Dear Readers,
In this article,we will see Creating a MySQL DB Instance in Amazon RDS (Relational Database Service) .
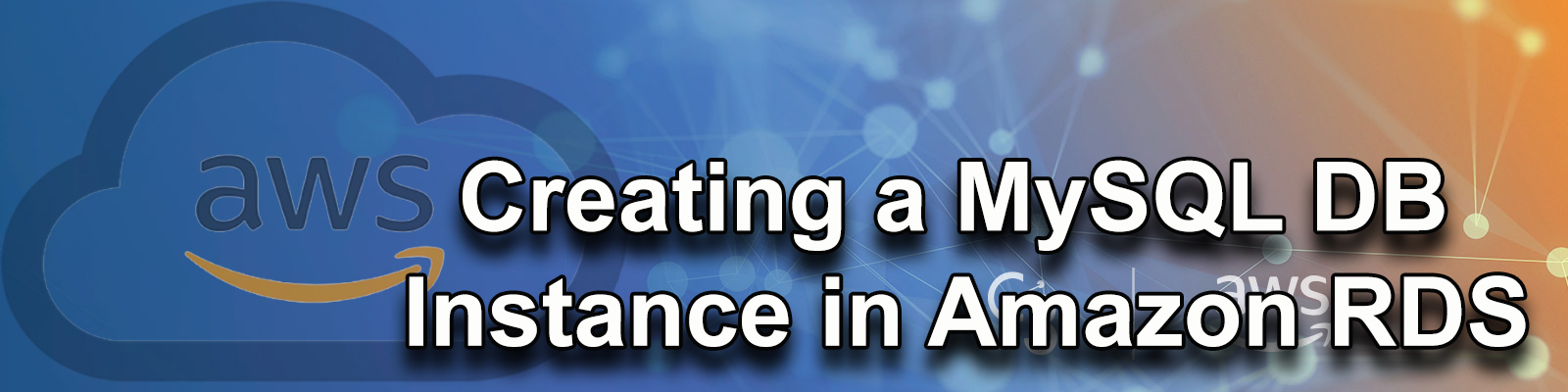
Implementation steps :
- Create MySQL DB Instance.
- Download connect.php file.
- open connect.php file and replace username, password, hostname and DB name.
- Create S3 Bucket.
- Upload connect.php file in S3 bucket.
- Create Web Server (Specify required commands along with Amazon S3 object’s URL) in userdata.
- search Public IP/index.php in browser.
- search Public IP/connect.php in browser (Unable to connect MySQL).
- Add MYSQL/Aurora and open to web server private IP in your DB Instance VPC security groups.
- search Public IP/connect.php in browser
- Able to see successfully connected message by searching public IP/connect.php in browser.
- First, we need to AWS Console page by using below link.
https://aws.amazon.com/console/
Click on sign in to Console button.
Logging to aws account
Login using username & password and click on sign in.

Enter to AWS Management Console
We can see the AWS Management Console Dashboard.

Go to Services, click on RDS in the Database Module.
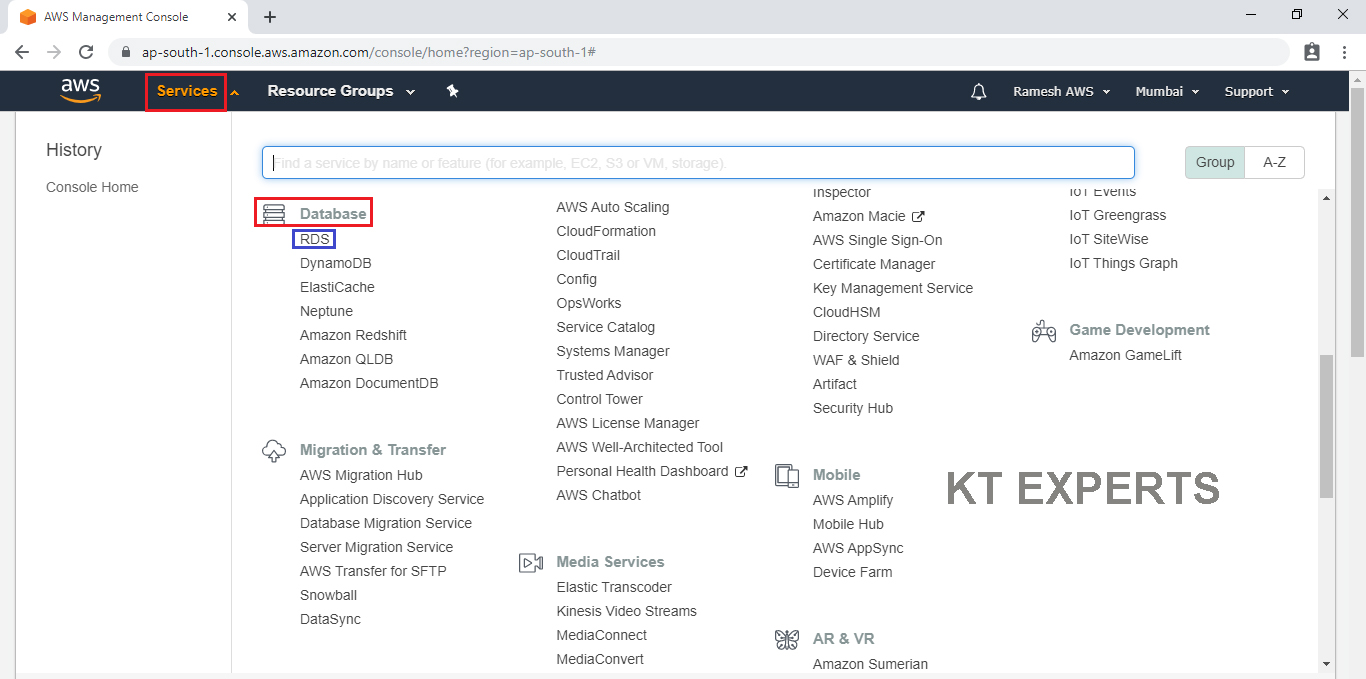
Create MySQL DB Instance
For creating new database to Click on Create Database.
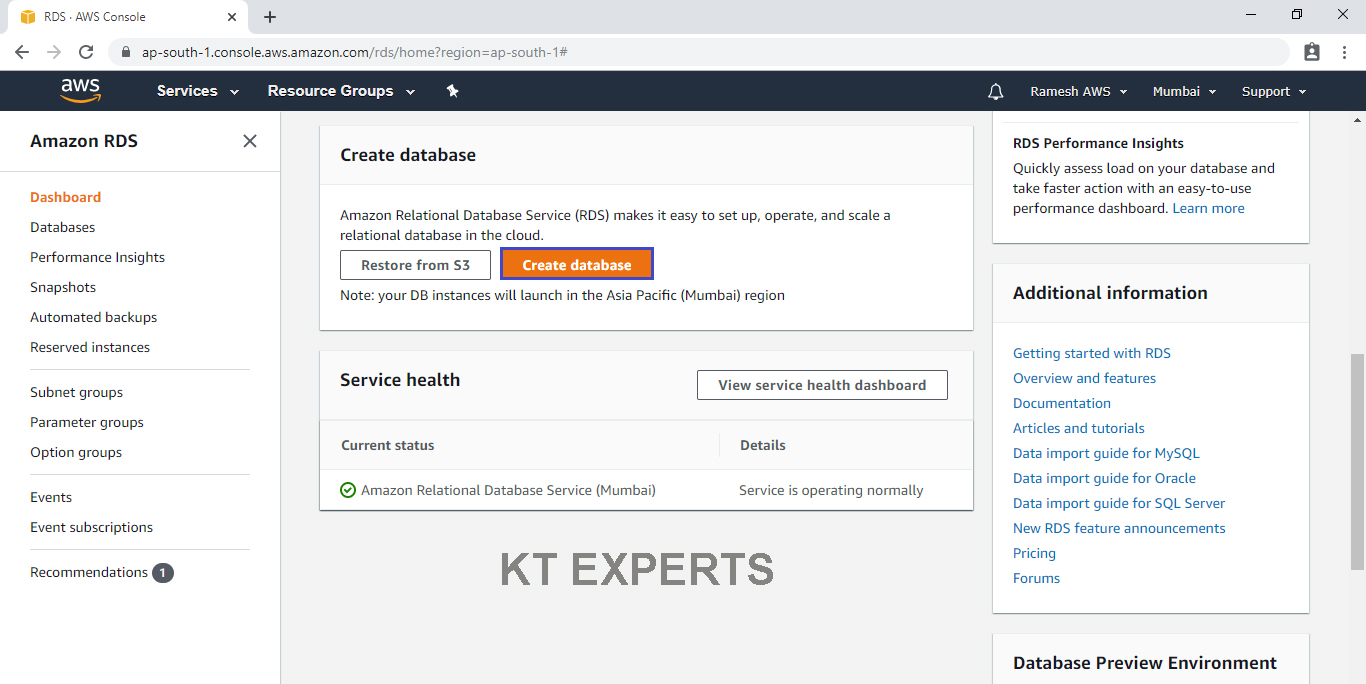
Amazon supports 6 databases
Amazon Aurora not comes under free tier.
If you want to go with free tier select check box (only enable options for RDS Free Usage Tier).
The options comes under free tier.
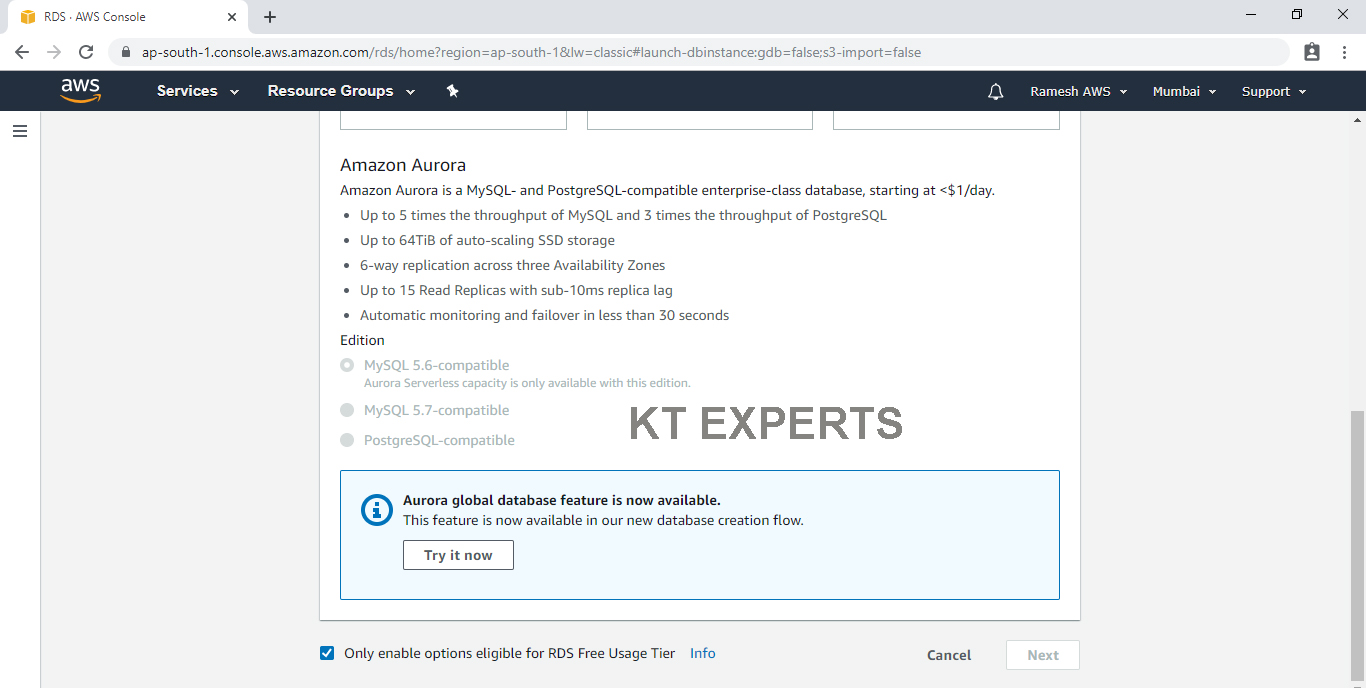
I have selected Amazon Aurora it is showing one warning message.
Amazon Aurora is not eligible for free tier that’s what we need to choose any of the database expect aurora.
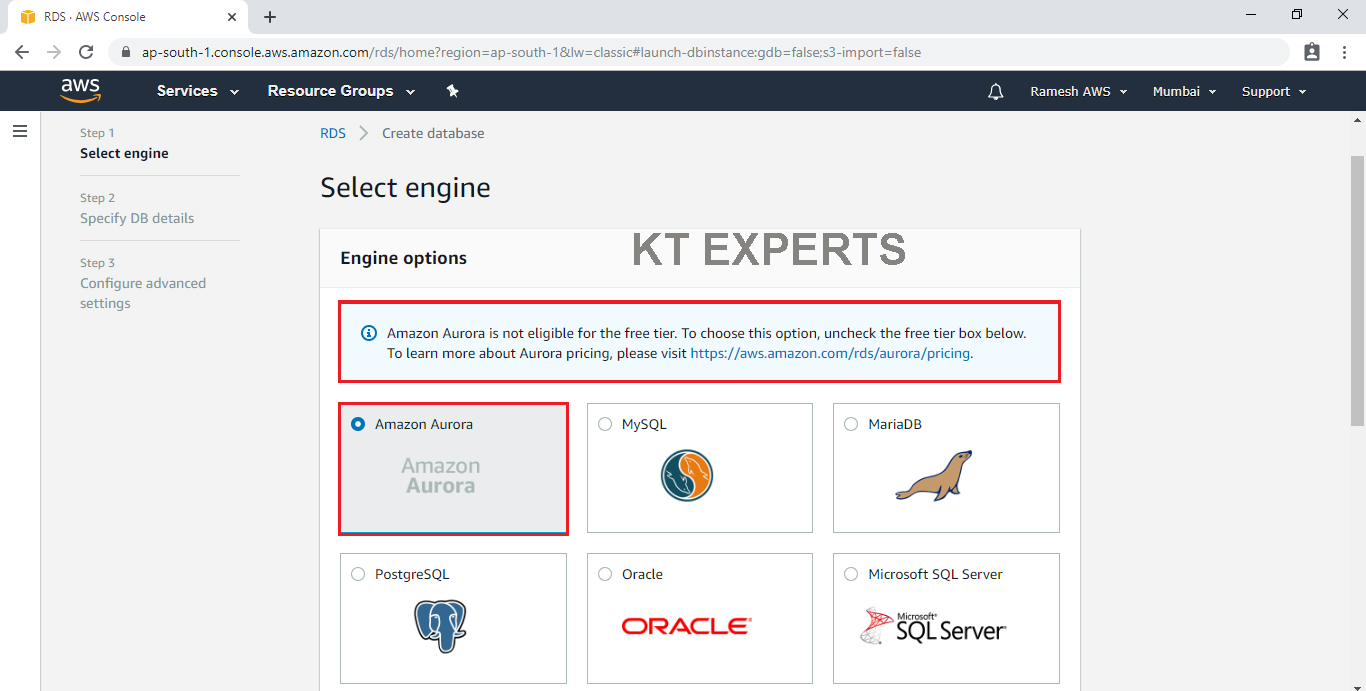
Choose MySQL and click on Next.
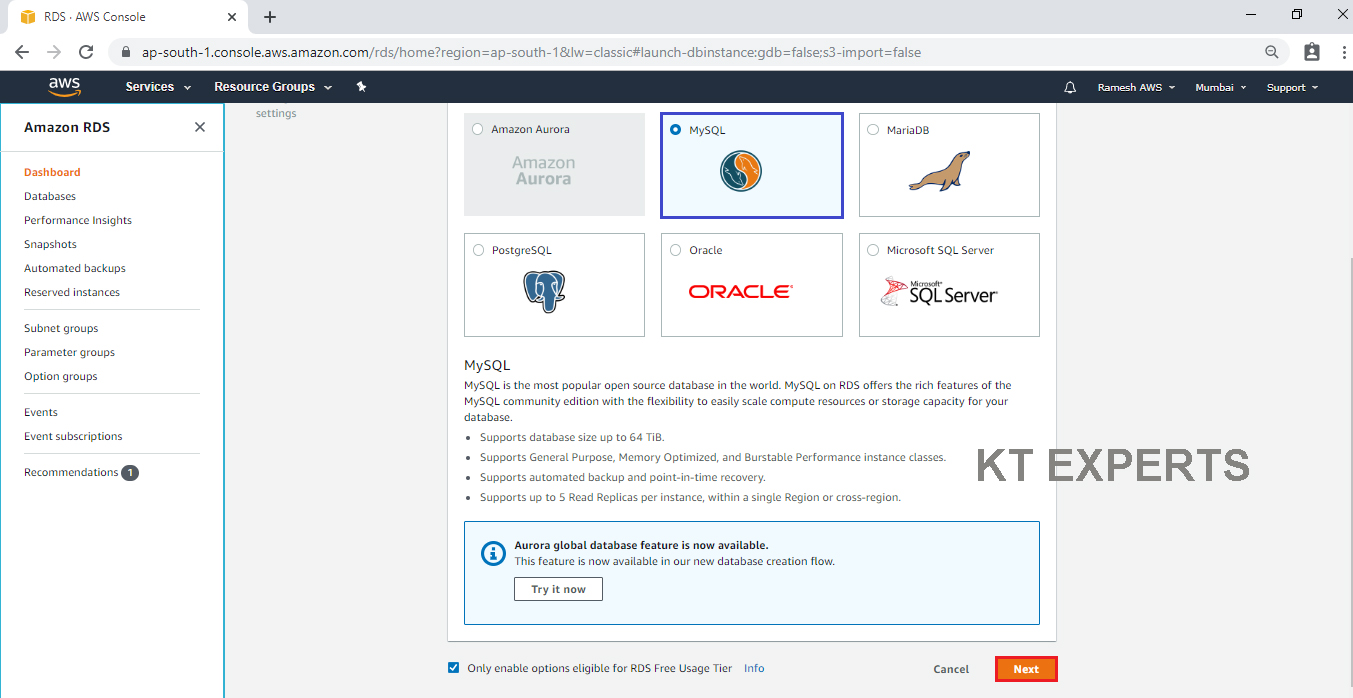
Go to Settings,
Specify name for the database instance “ktexperts”(physical),Master Username “ktexperts” (for accessing the database) and provide a master password then click on Next.
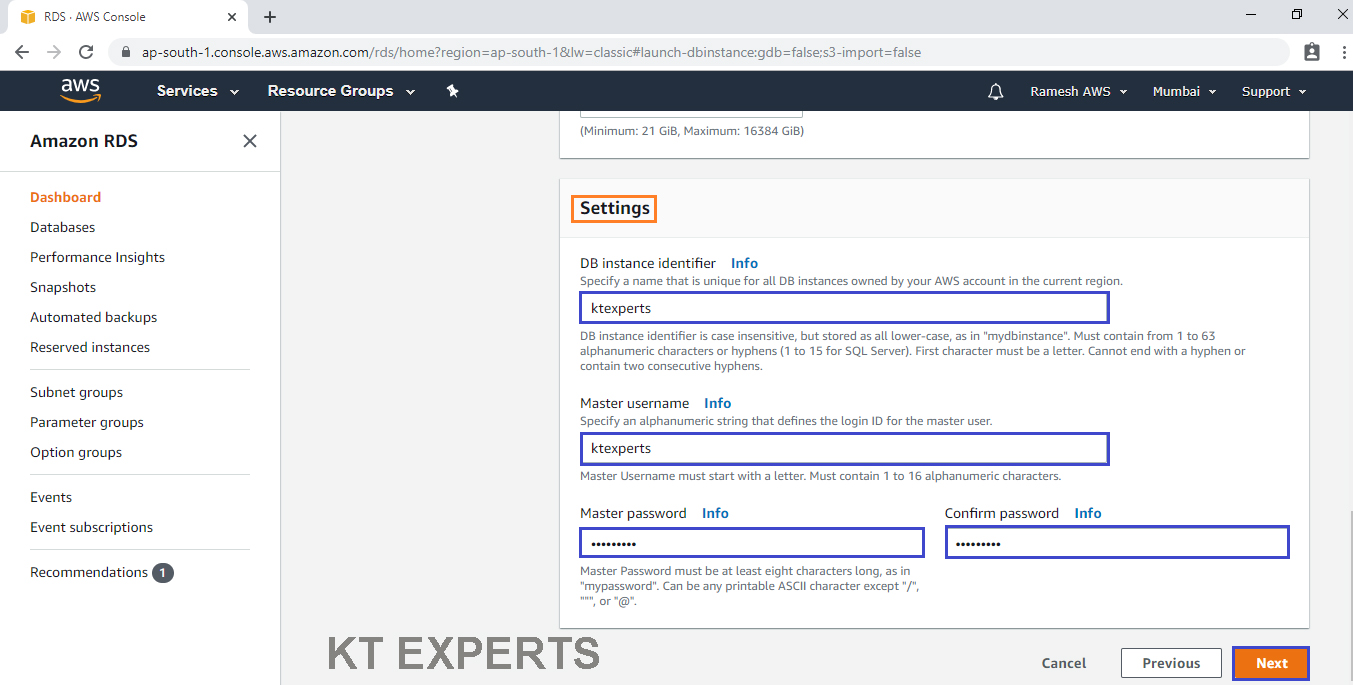
Configure Advanced Settings
Select no option in public accessibility.
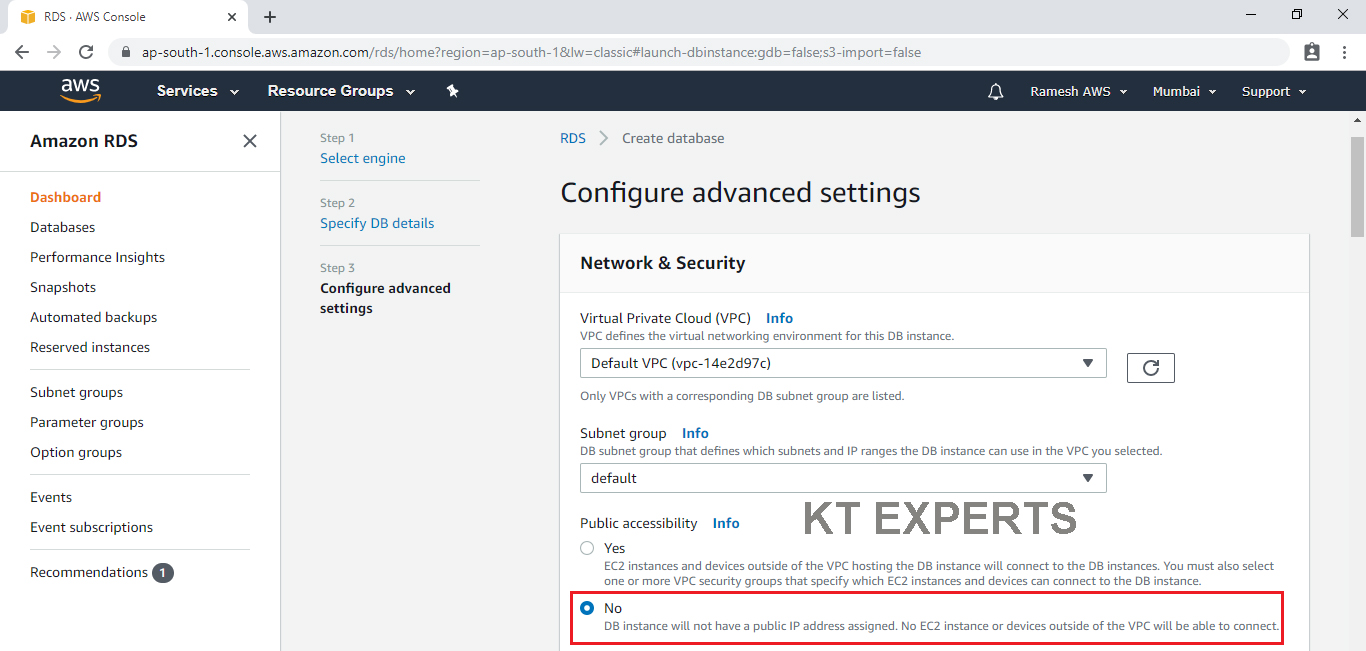
Database Options
Specify the database Name “ktexperts”.
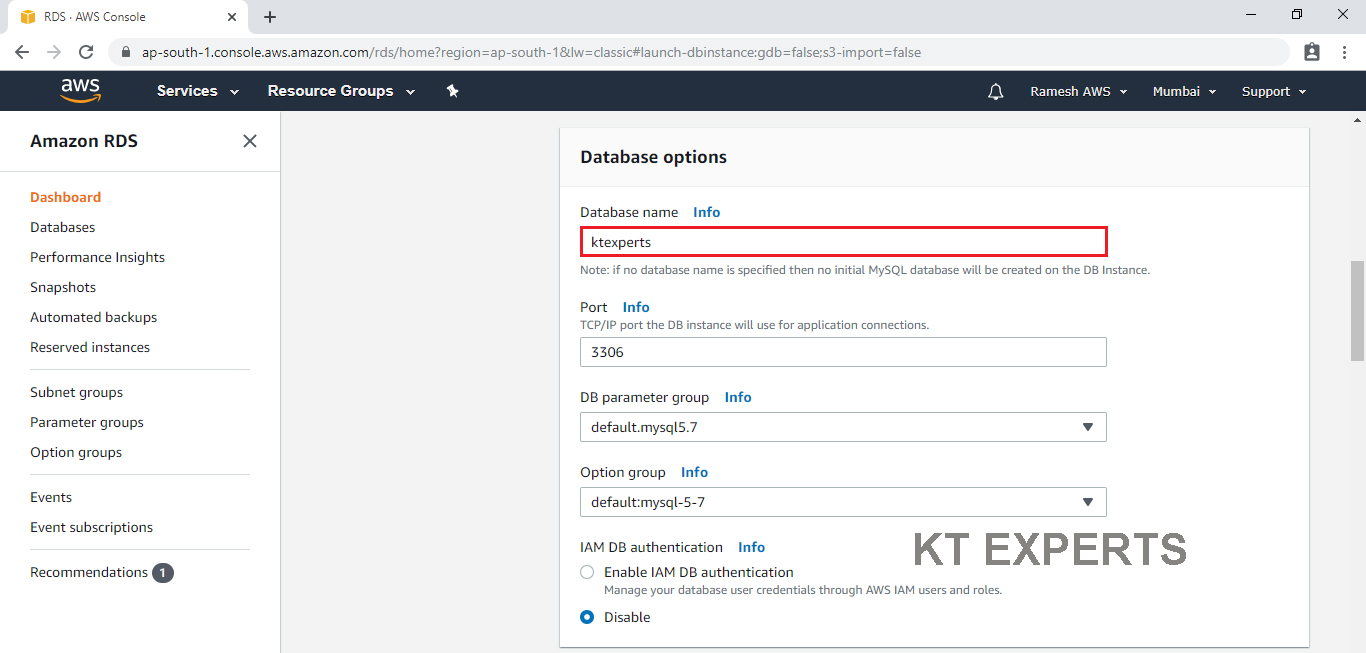
Click on create database.
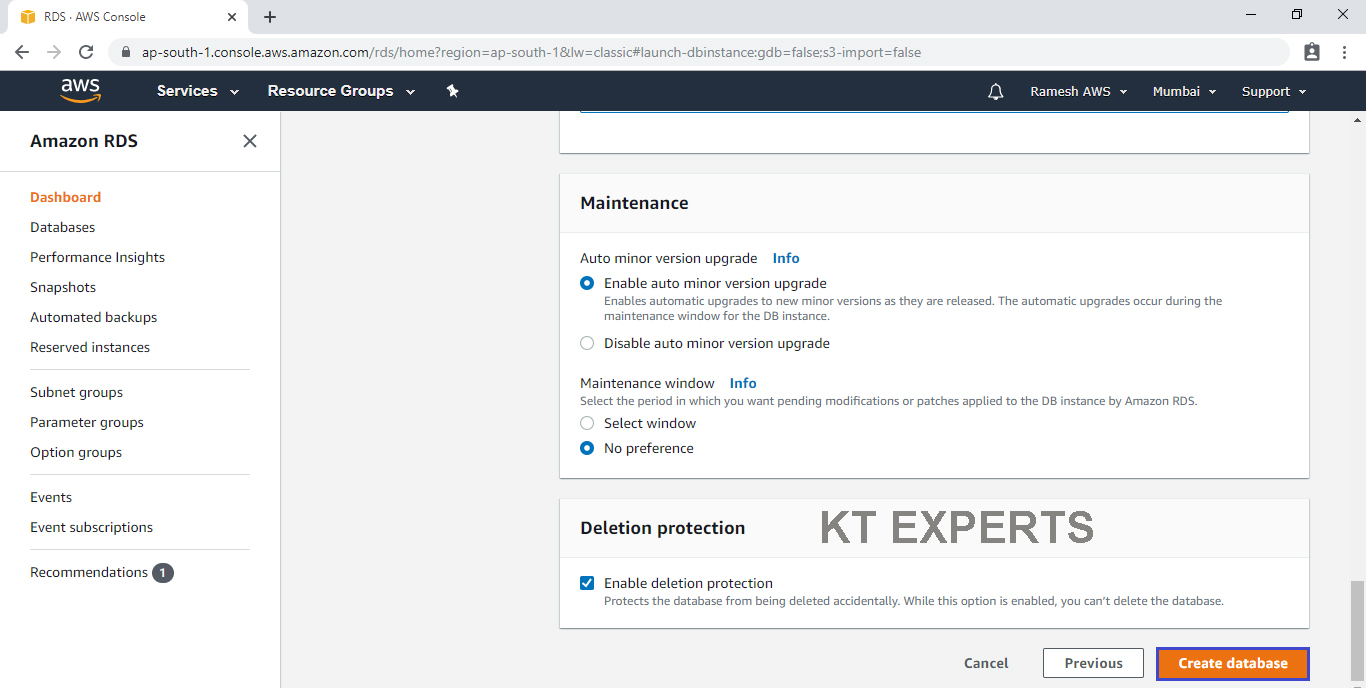
Your database “ktexperts” is being created.
Click on All DB instances.
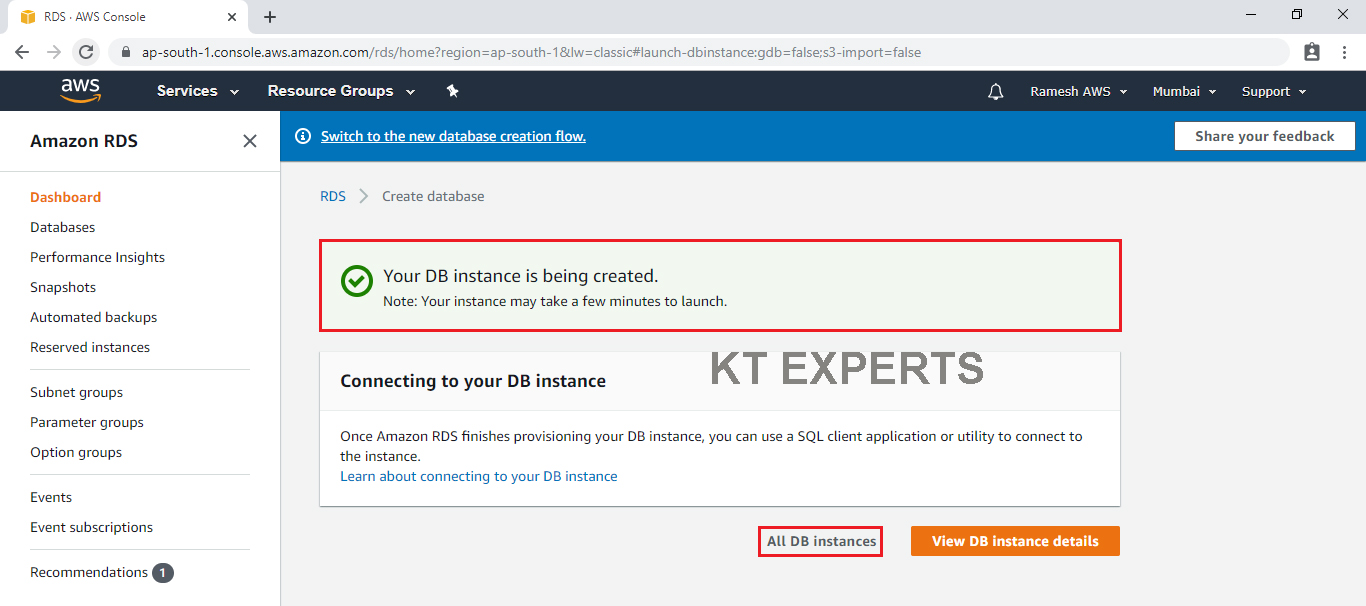
The database has been created successfully.
See the status of the database “Backing Up” means creating backup.
Note
When database created immediately one back will be created default.
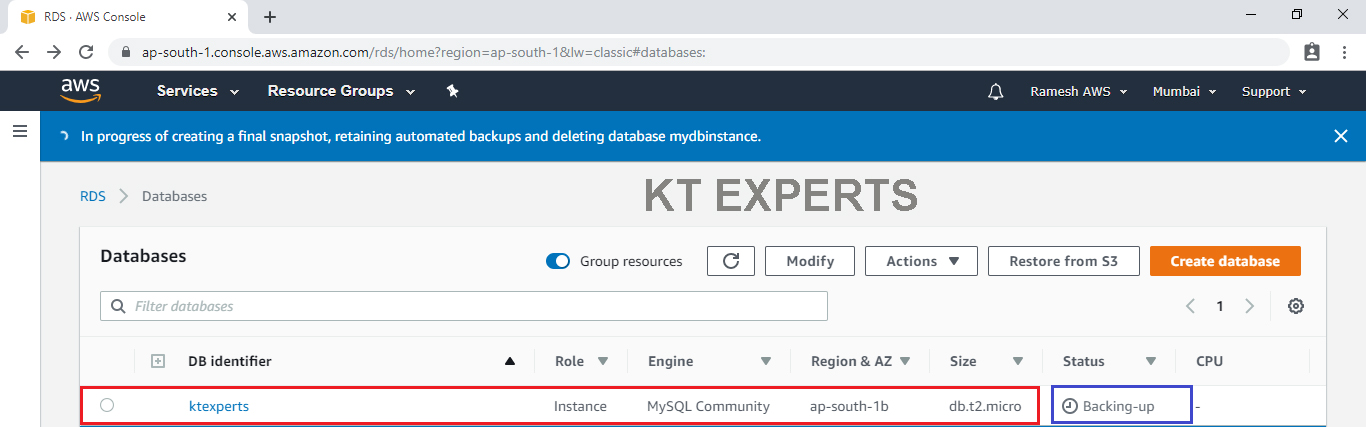
Now,we can see the database status is available.
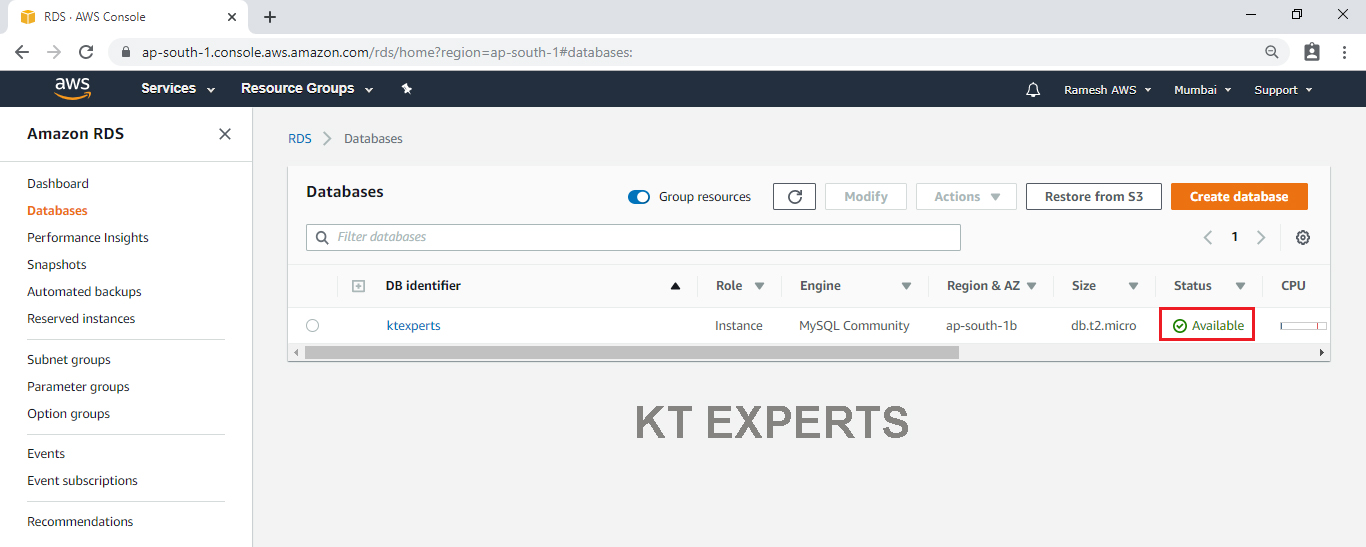
Automated Backup
Automated backups will be created default when database creates.
Verify Backup
Go to snapshots,we can see one snapshot.
Backup in the form of snapshots.
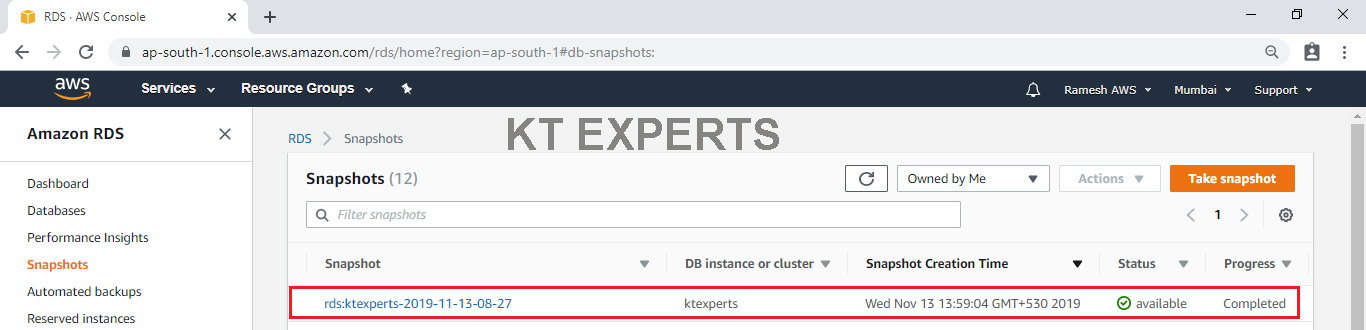
Manual Backup
We need to create backups manually if required.
Go to databases, select DB identifier “ktexperts” then click on take snapshot in the actions.
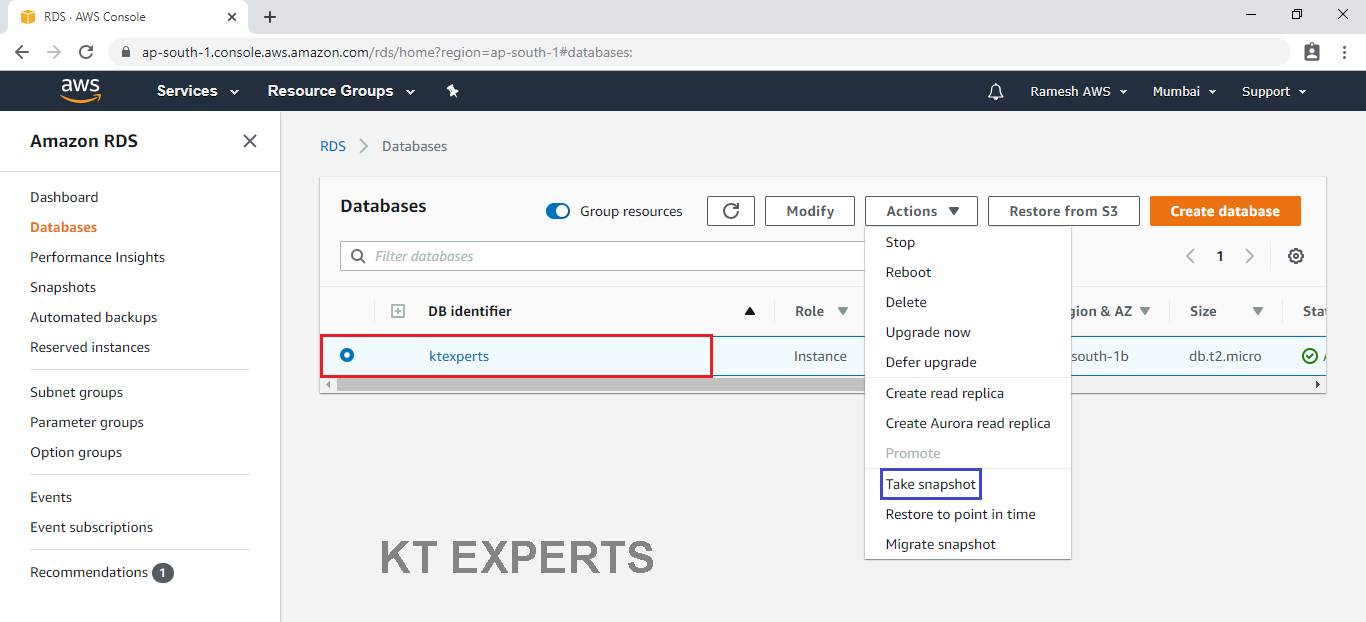
Specify snapshot name “ktexperts1” and click on Take Snapshot.
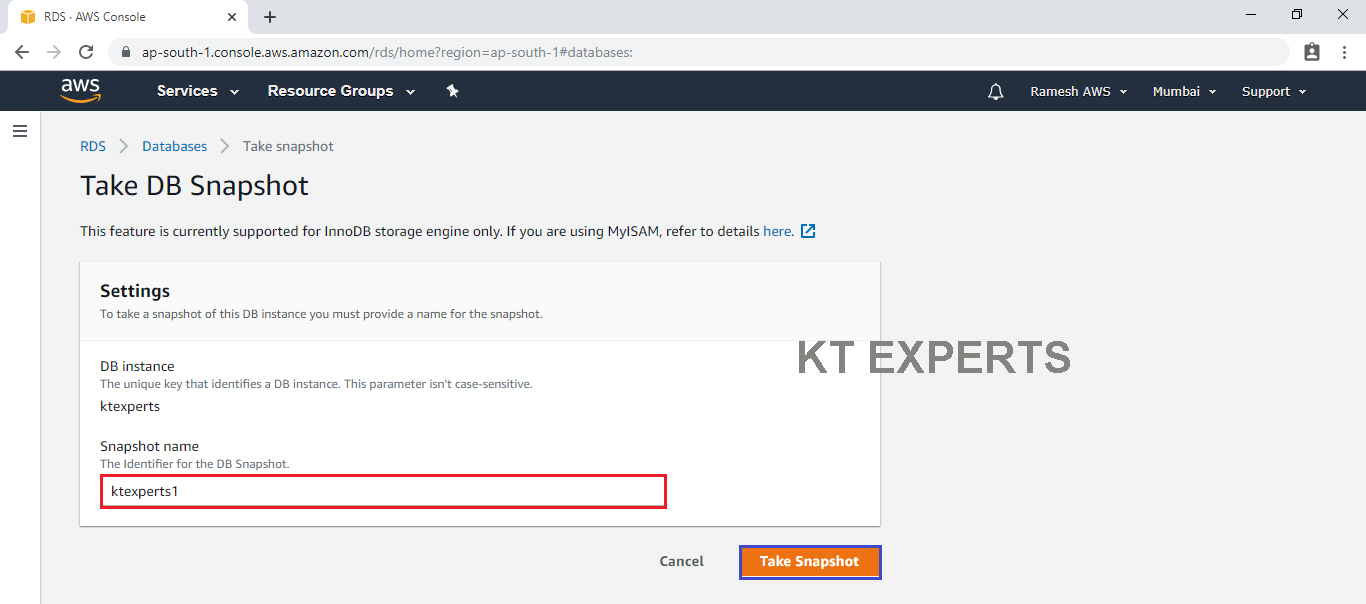
In the snapshots, we can see one snapshot is creating
It will take some time to complete.
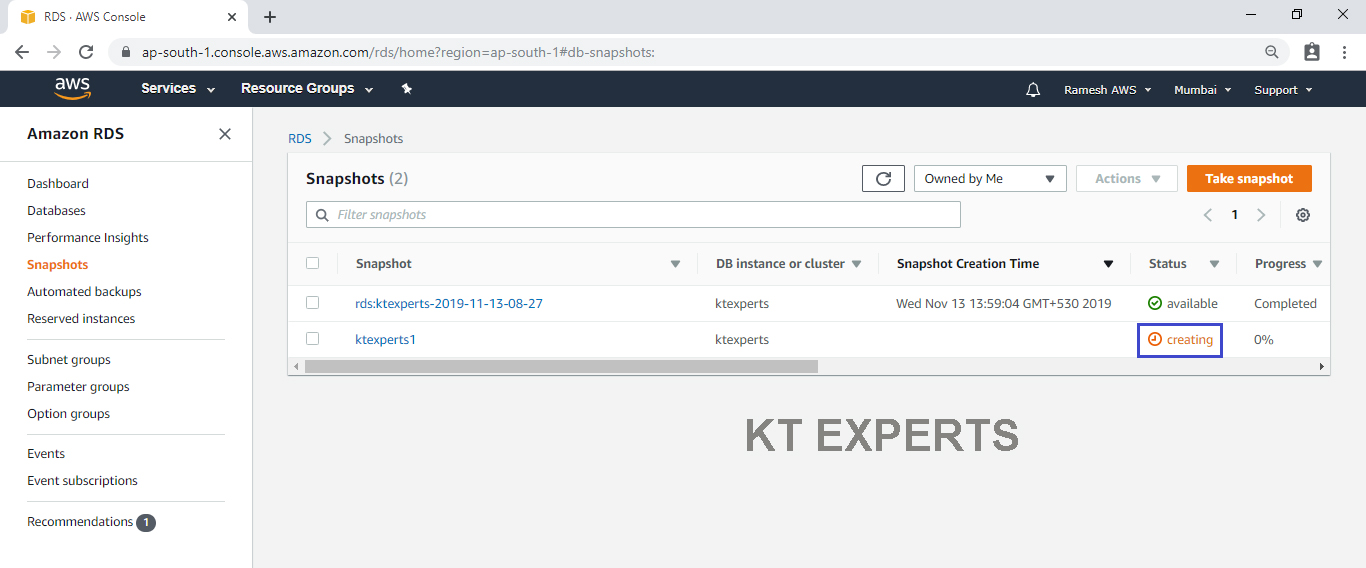
Now, the snapshot is available.
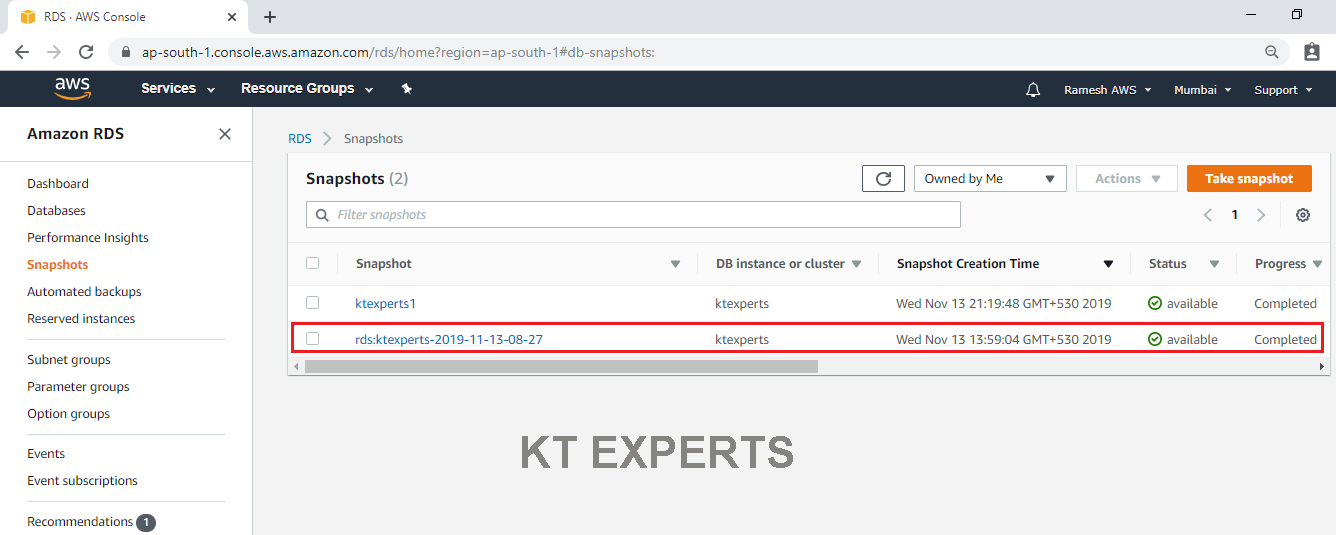
Download connect.php file
https://drive.google.com/open?id=1Tw25lMfw5me4gMy5AU_F-5y252S2uc_x
open connect.php file and replace username, password, hostname and DB name.
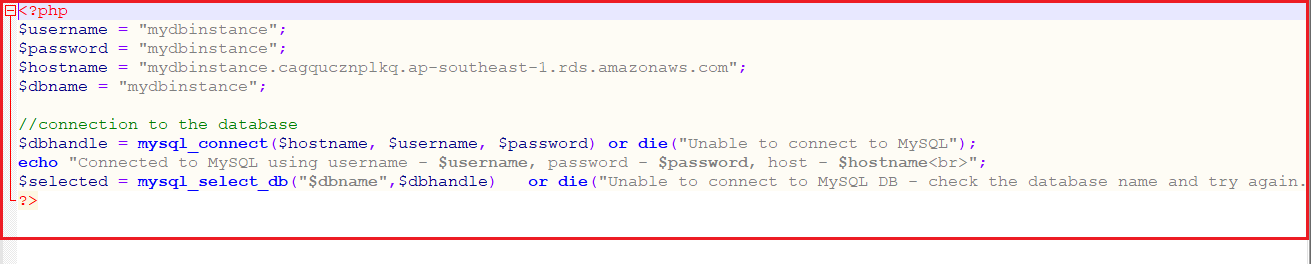
Note
In the above connect.php file we have to mention your username,password,dbname and hostname.
We coy the hostname from your database.
Go to Amazon RDS,click on DB identifier “ktexperts” to open.
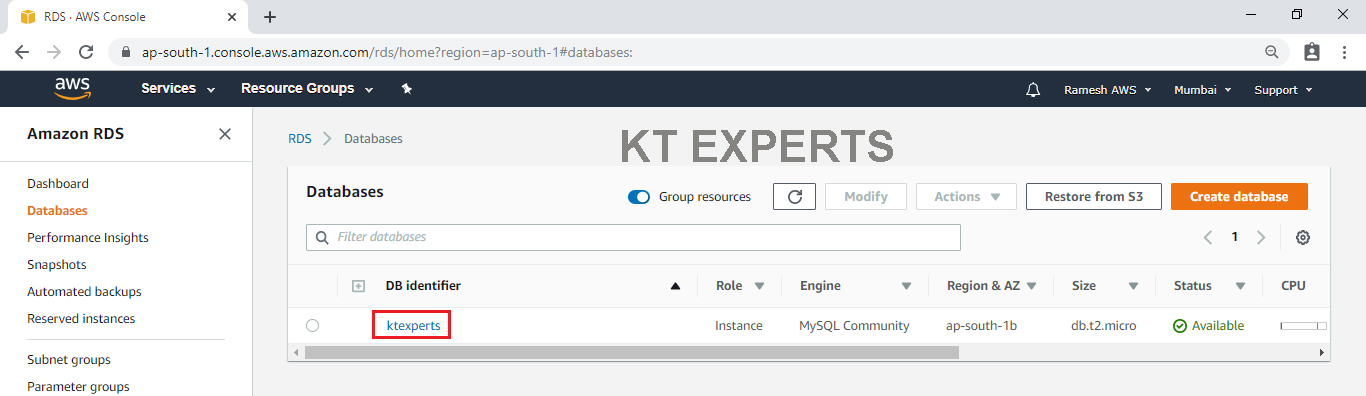
Copy your database Endpoint.
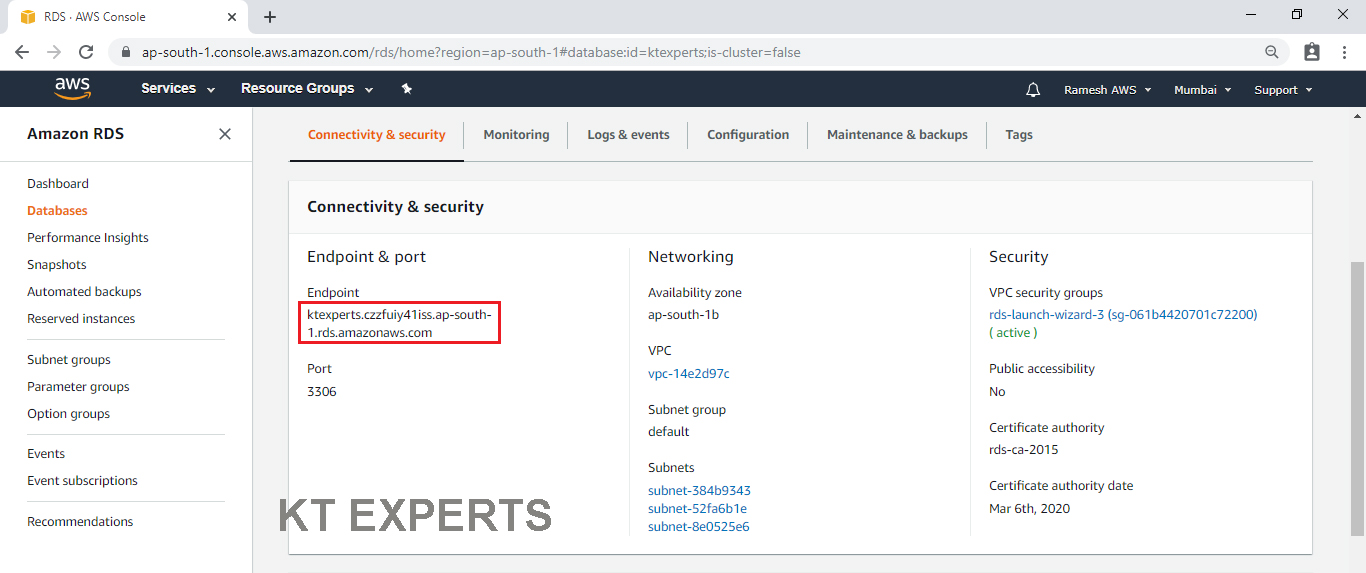
In the php file we have to replace username, password, hostname and DB name
Note
Host name we have copied earlier.
|
1 2 3 4 5 6 7 8 9 10 11 12 13 14 15 16 17 18 19 20 21 |
<?php $username = "ktexperts" $password = "ktexperts; $hostname = "ktexperts.czzfuiy41iss.ap-south-1.rds.amazonaws.com"; $dbname = "ktexperts"; //connection to the database $dbhandle = mysql_connect($hostname, $username, $password) or die("Unable to connect to MySQL"); echo "Connected to MySQL using username - $username, password - $password, host - $hostname<br>"; $selected = mysql_select_db("$dbname",$dbhandle) or die("Unable to connect to MySQL DB - check the database name and try again."); ?> |

Go to Services, under the storage module click on S3 service to open.
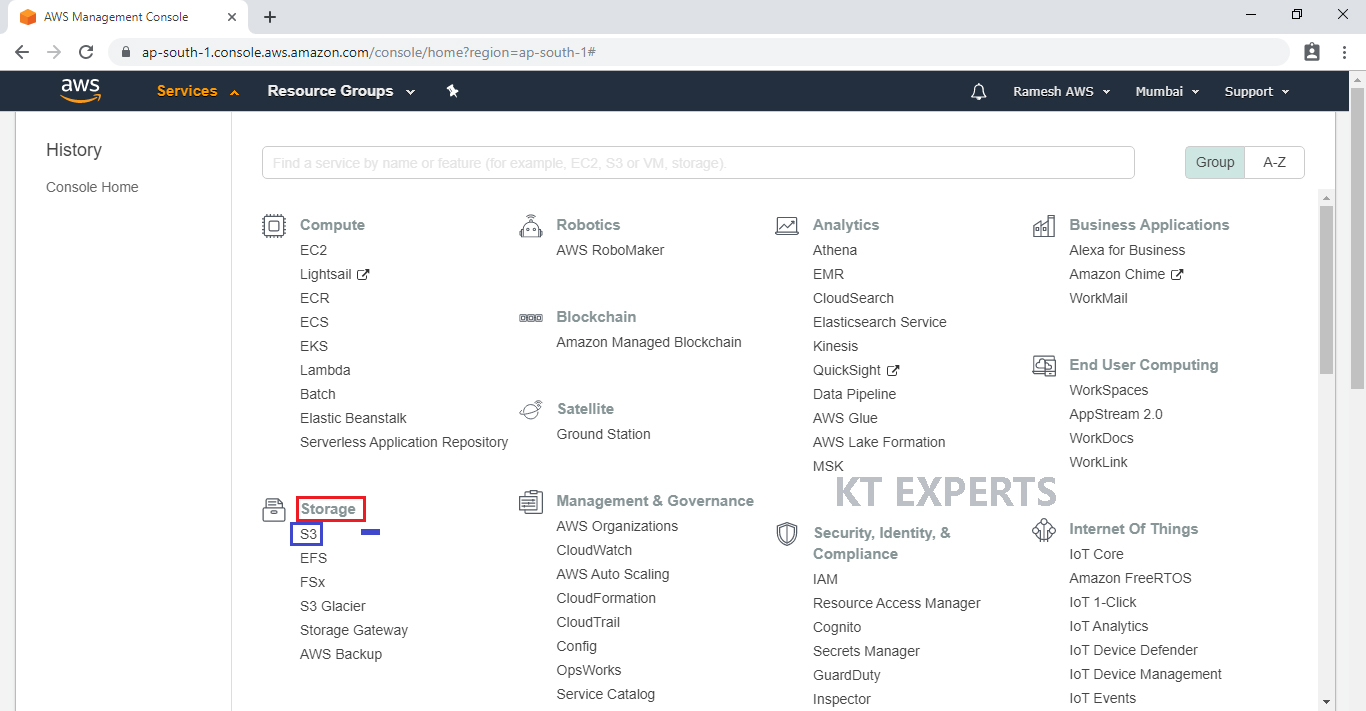
Create S3 Bucket
Click on create bucket.
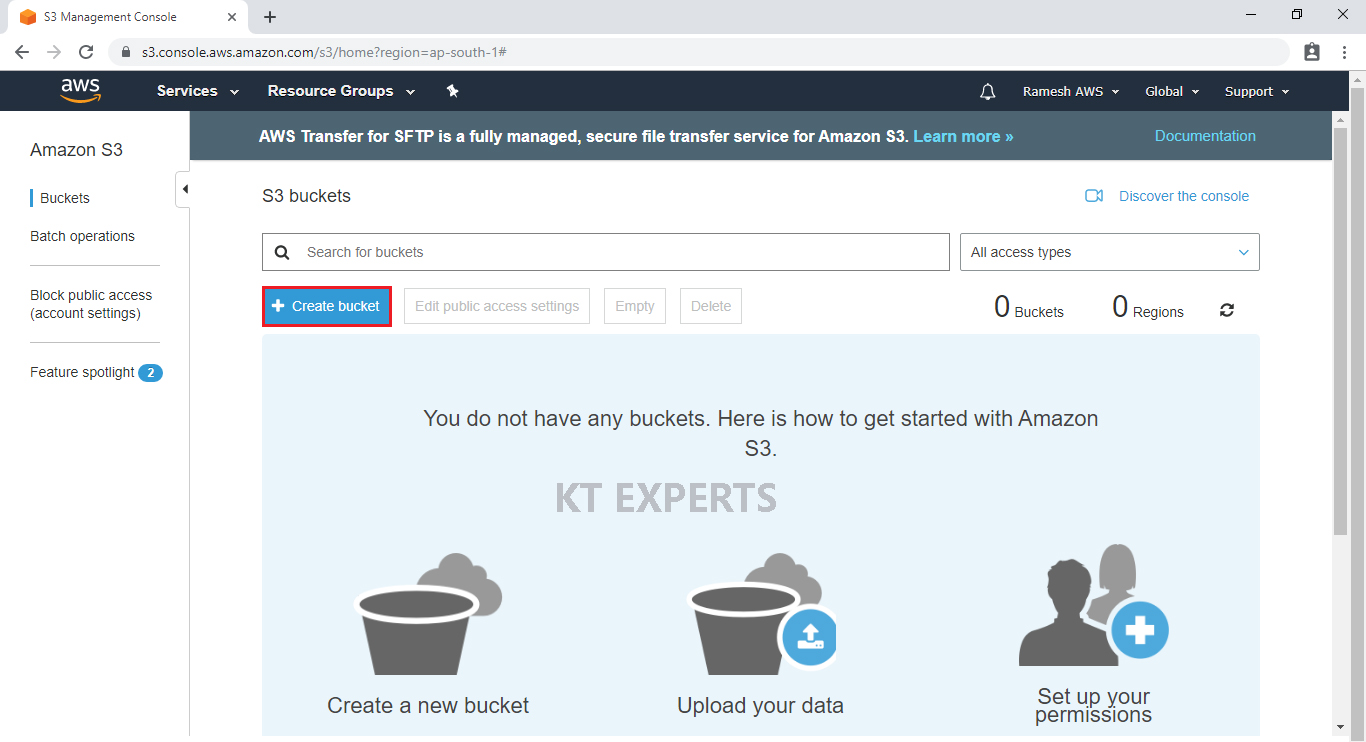
In Region, Choose required region.
Click on Next.
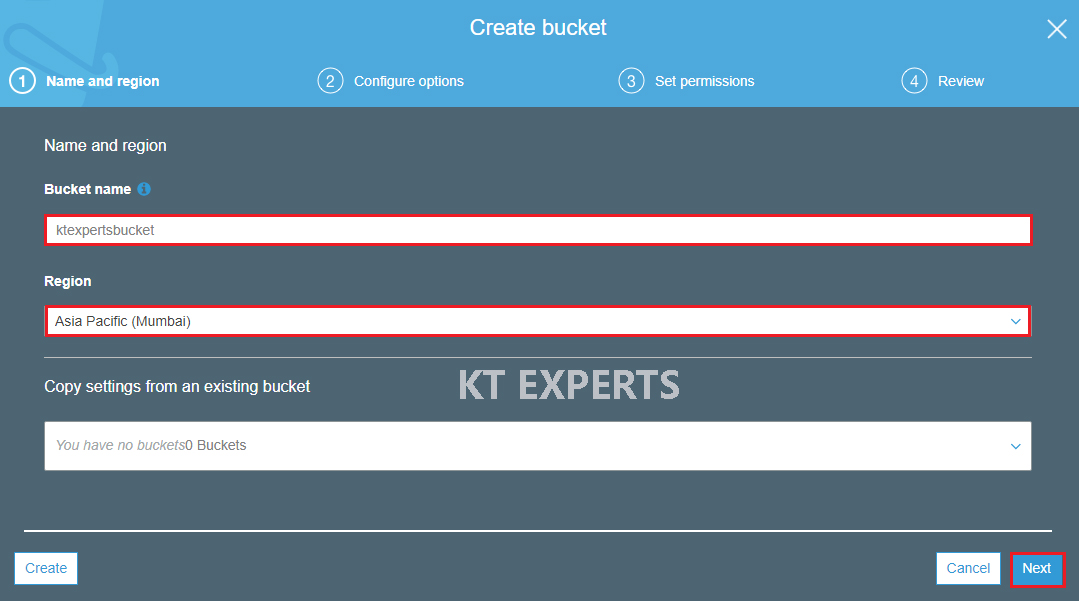
Click on Next.
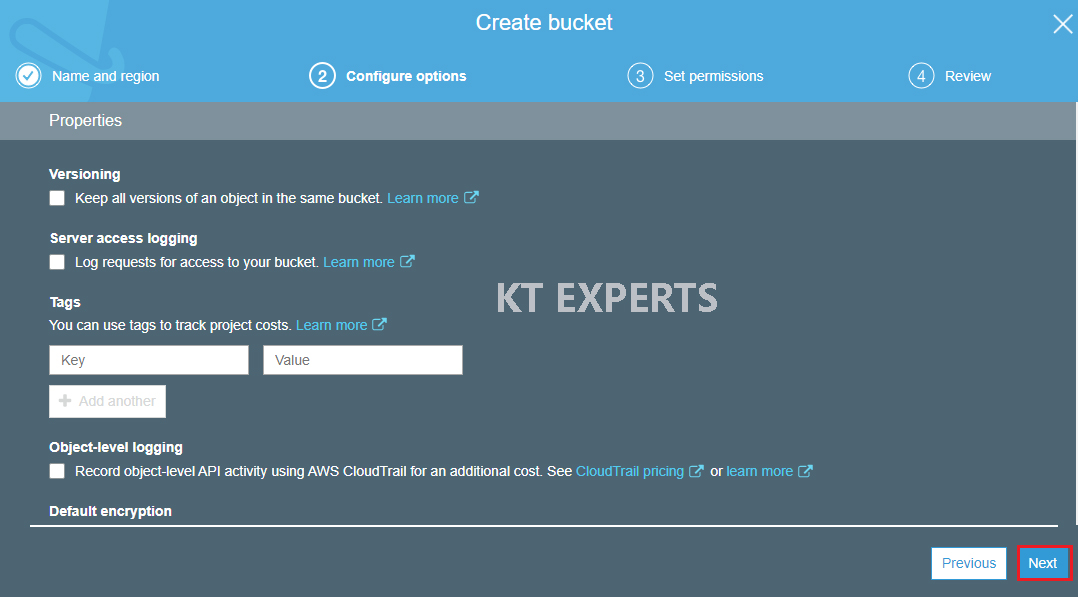
Make bucket to public
Unchecked Block all public access.
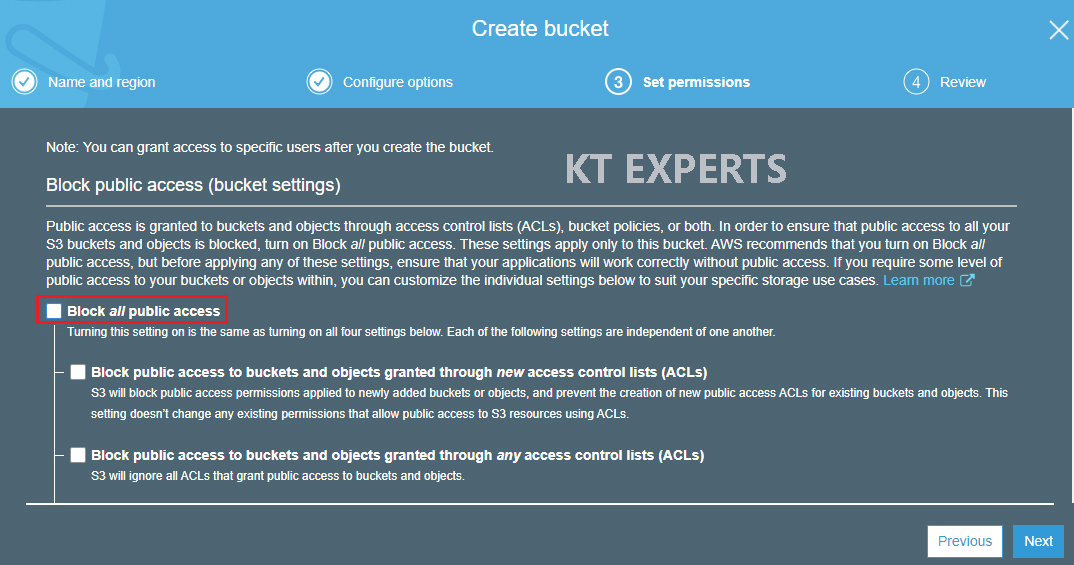
Go to Manage System permissions and choose Grant Amazon S3 Log Delivery group write access to this bucket then click on Next.
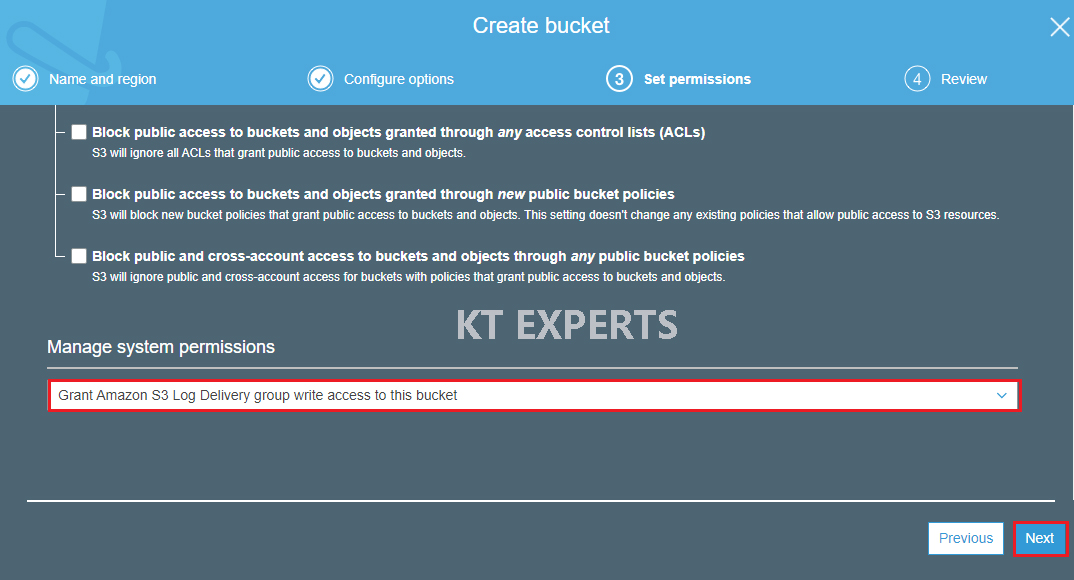
Verify all the details which has given by user then click on create bucket.
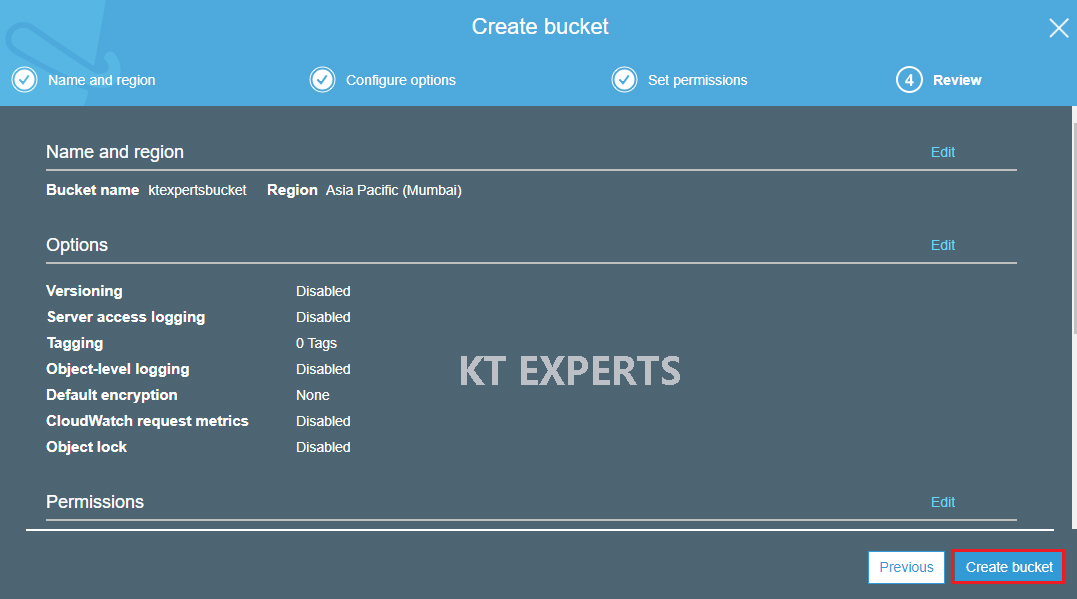
We can see the bucket “ktexpertsbucket”.
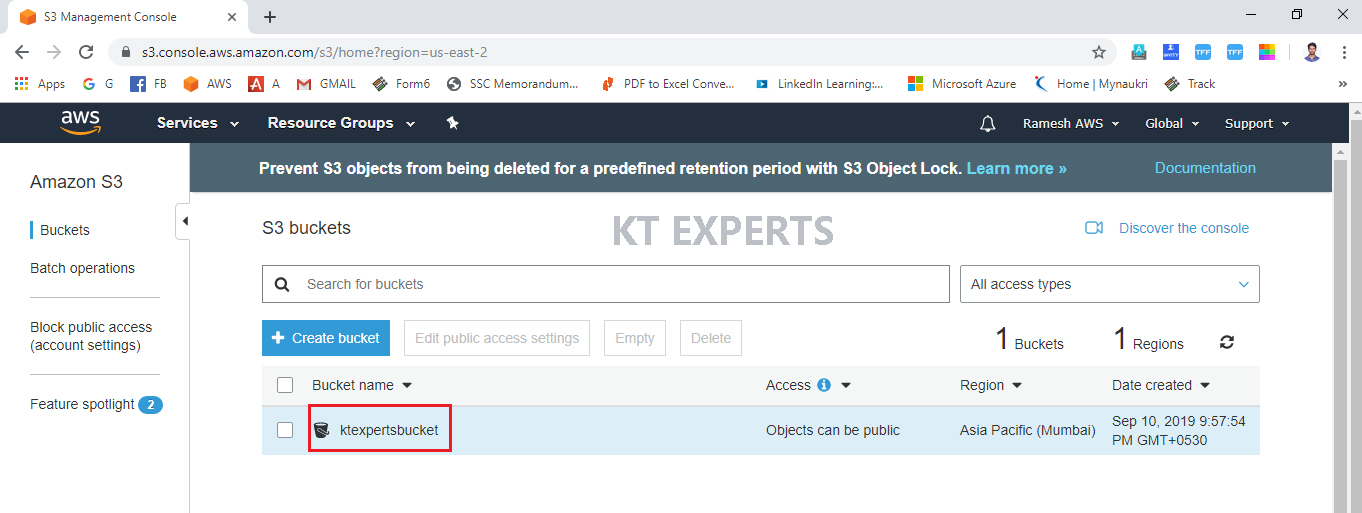
Upload connect.php file in S3 bucket.
Open the bucket ( click on the bucket name).
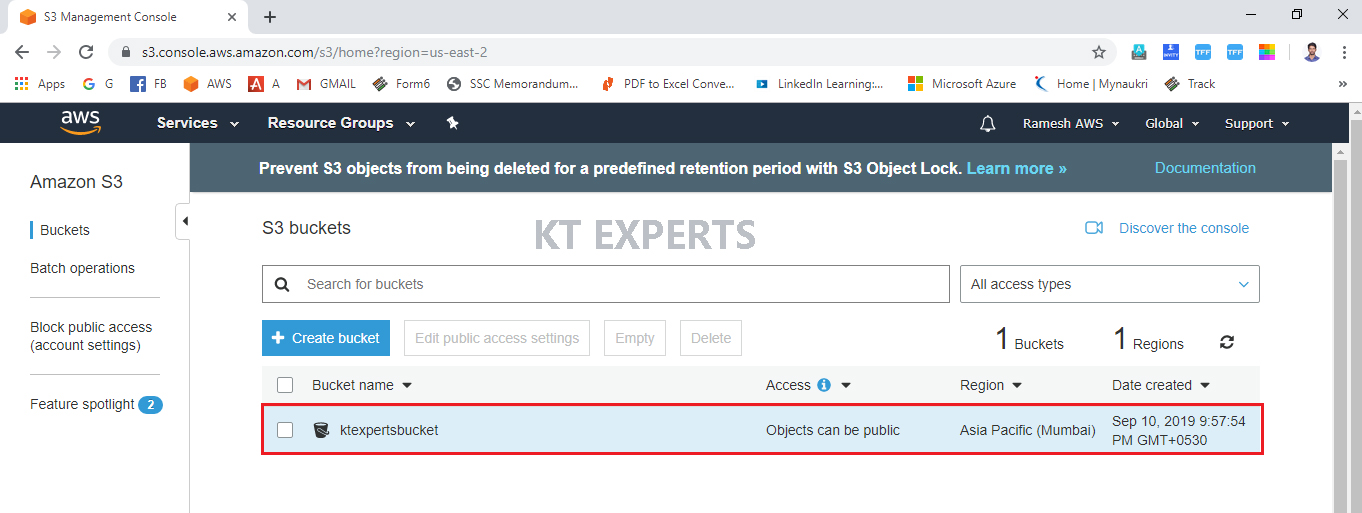
Click on upload to add files to your bucket.
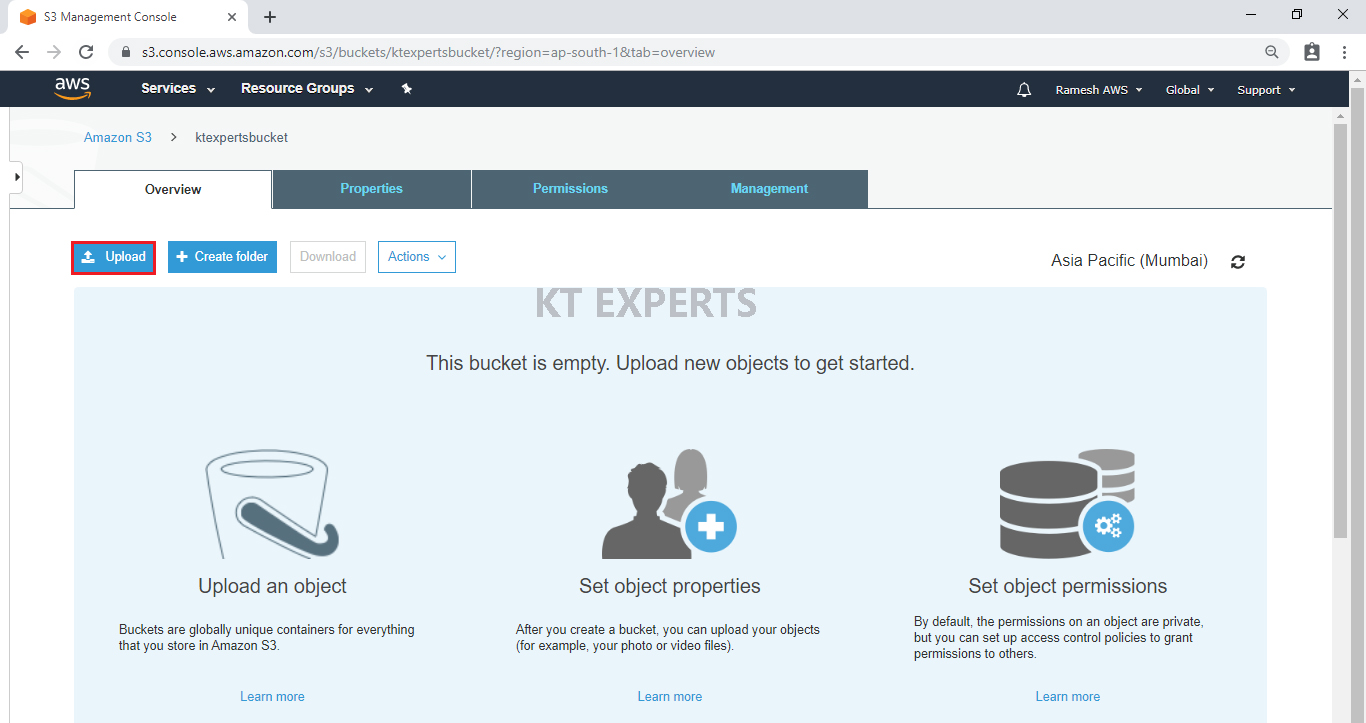
Click on Add files.
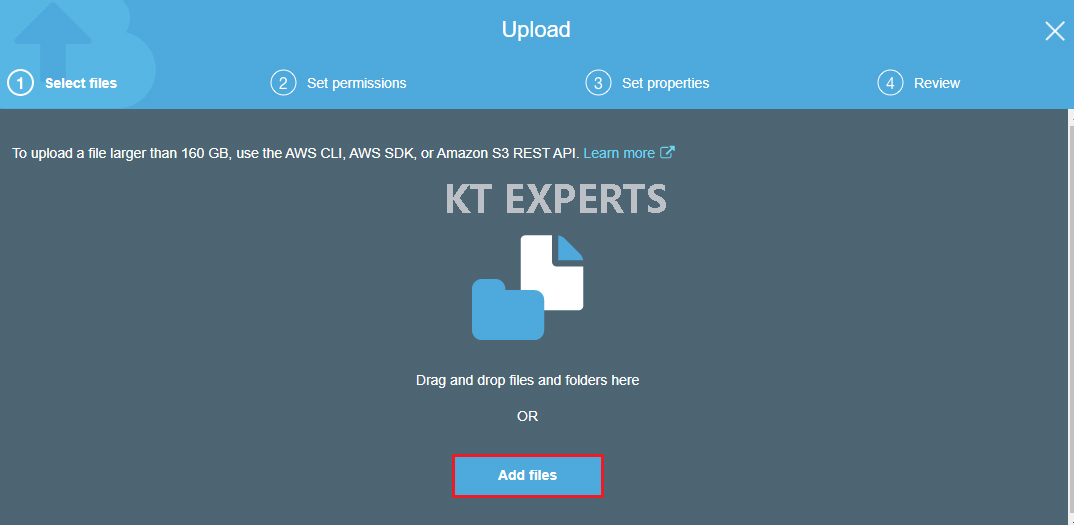
Choose the required file and click on open.
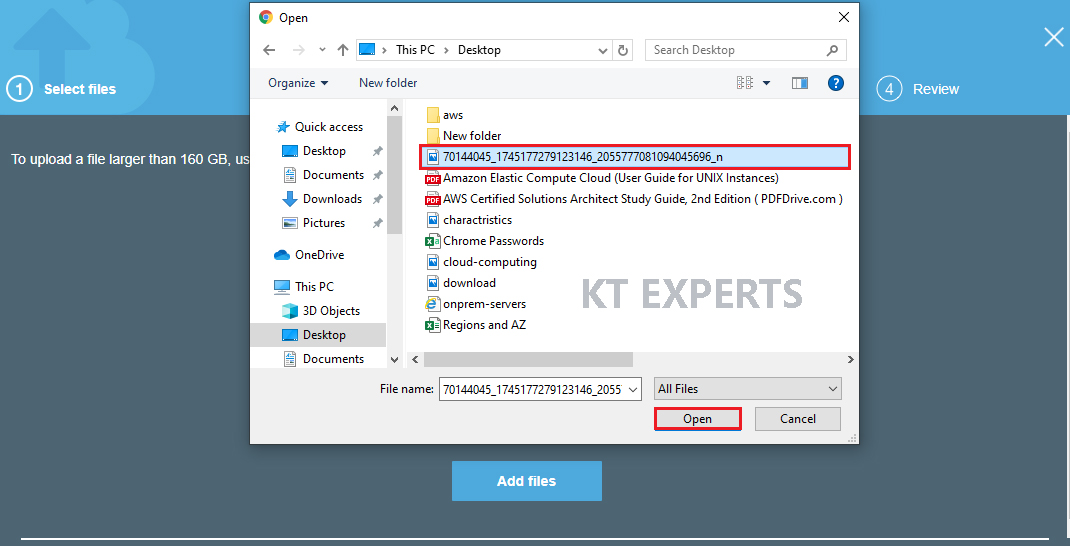
Click on Next.
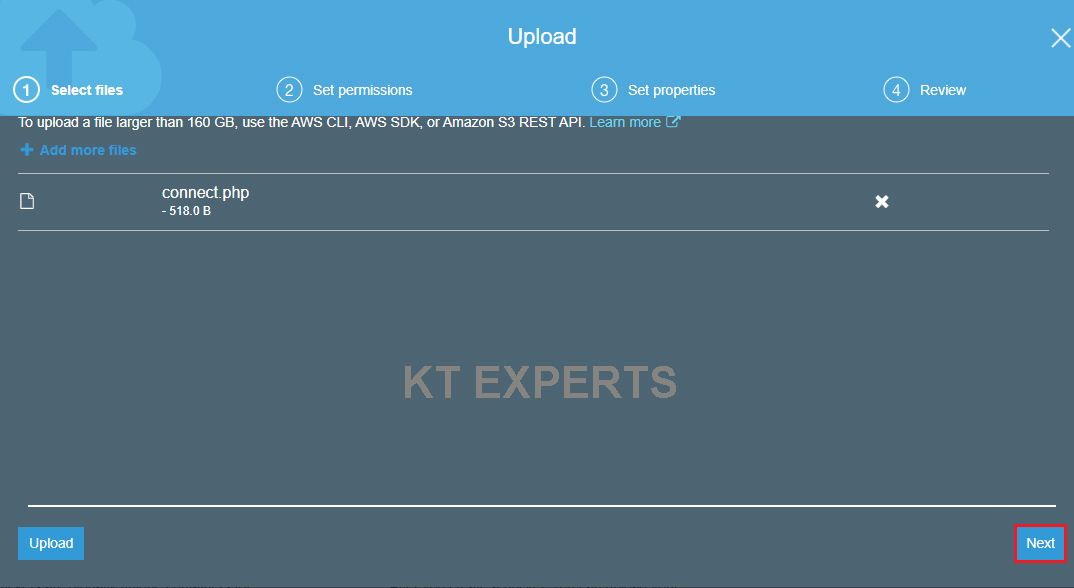
Make object public
Go to Manage Public permissions and choose grant public access to this object.
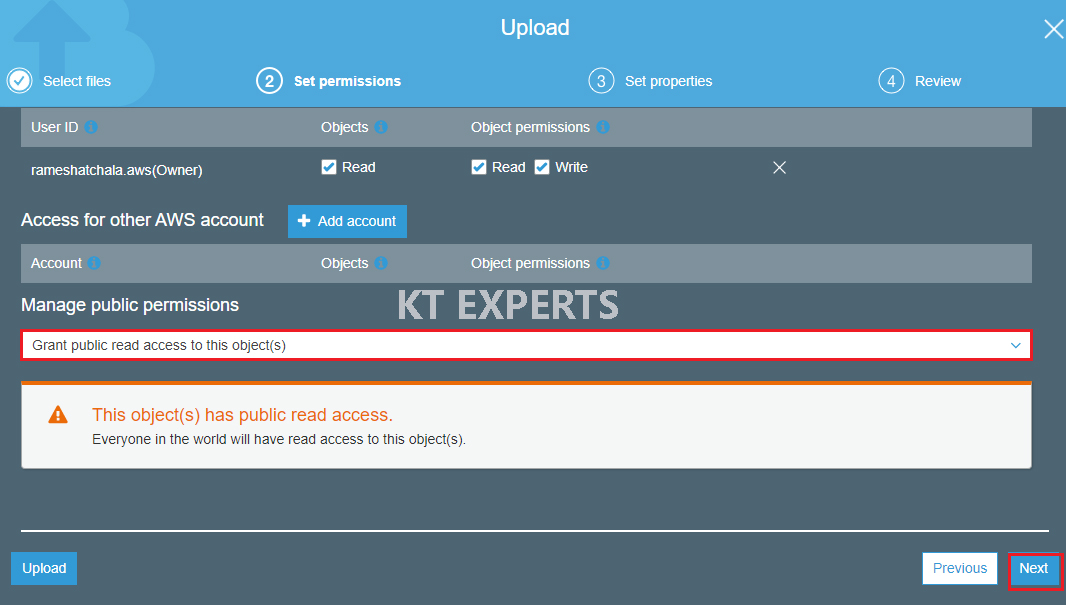
By default the storage class is standard skip and click on Next.
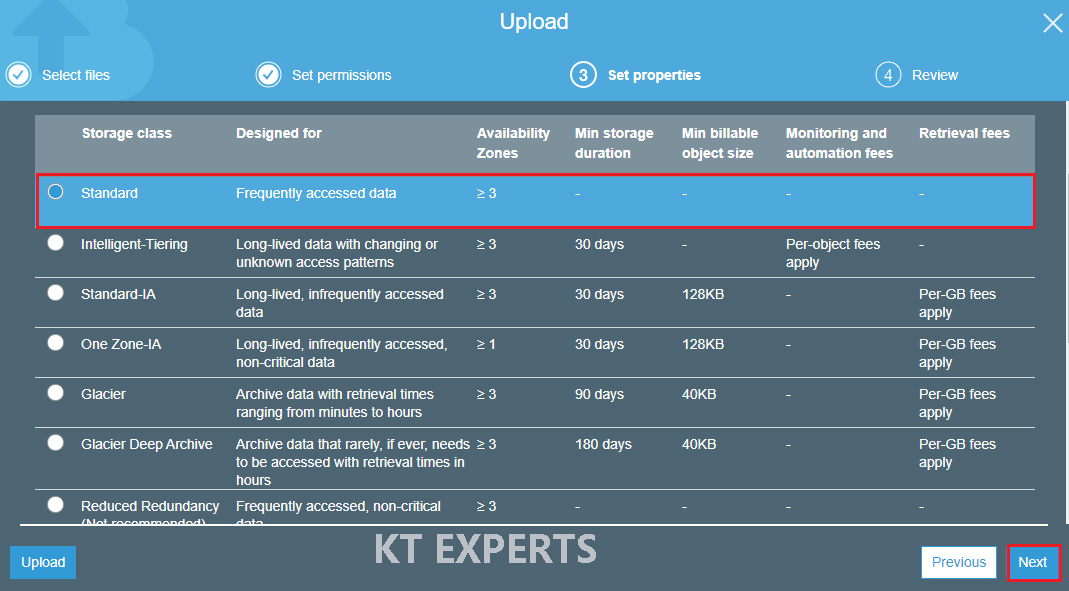
Verify all the details and click on upload.
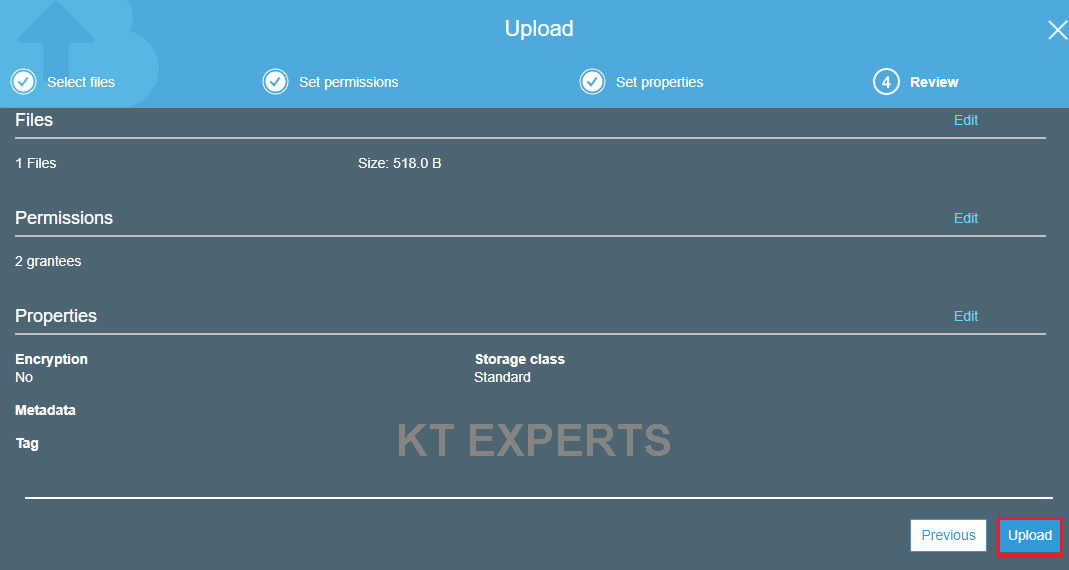
We can see the object has been uploaded successfully to the bucket.
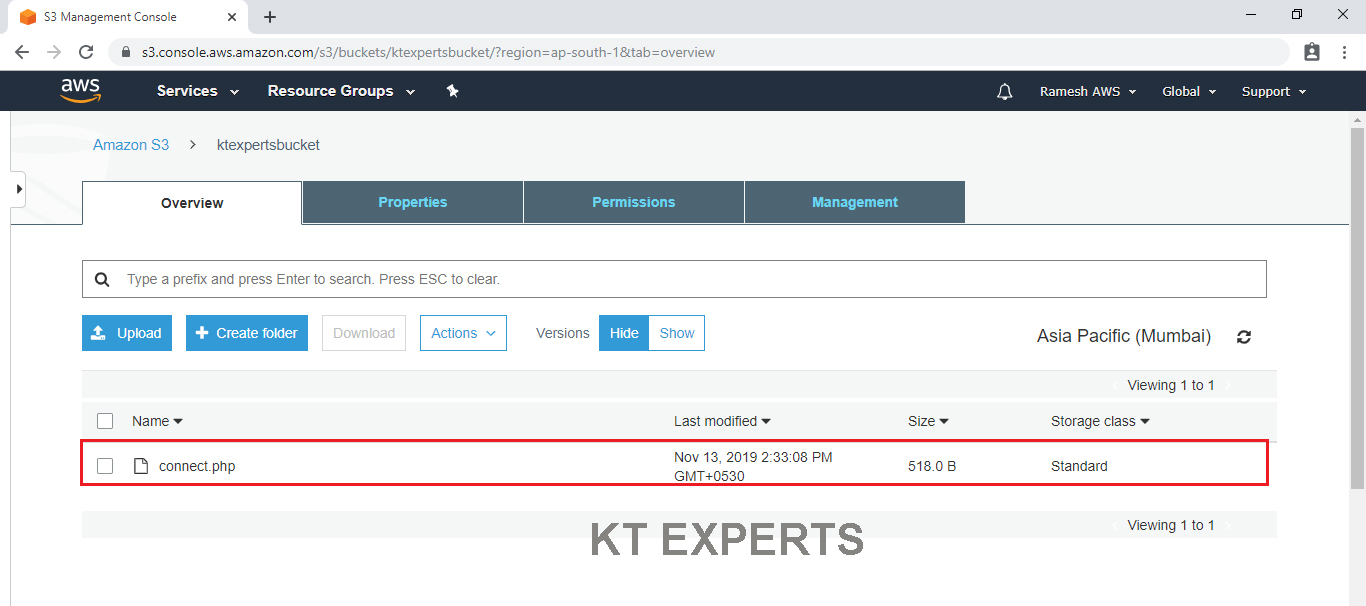
Create Web Server
Go to Services, under the compute module click EC2 service to open.
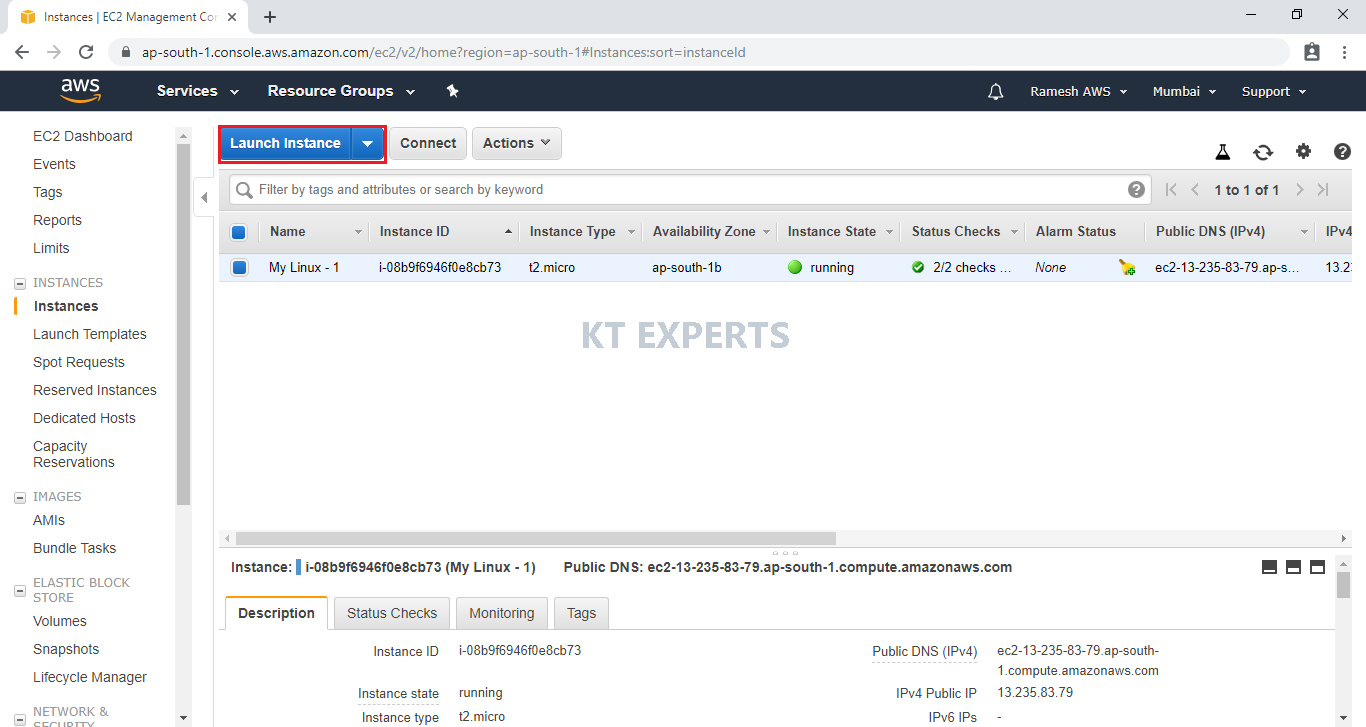
Choose an Amazon Machine Image (AMI)
Select the Operating system of the EC2 instance by choosing any of the Amazon Machine Images (AMI). Select the Microsoft Amazon Linux AMI.
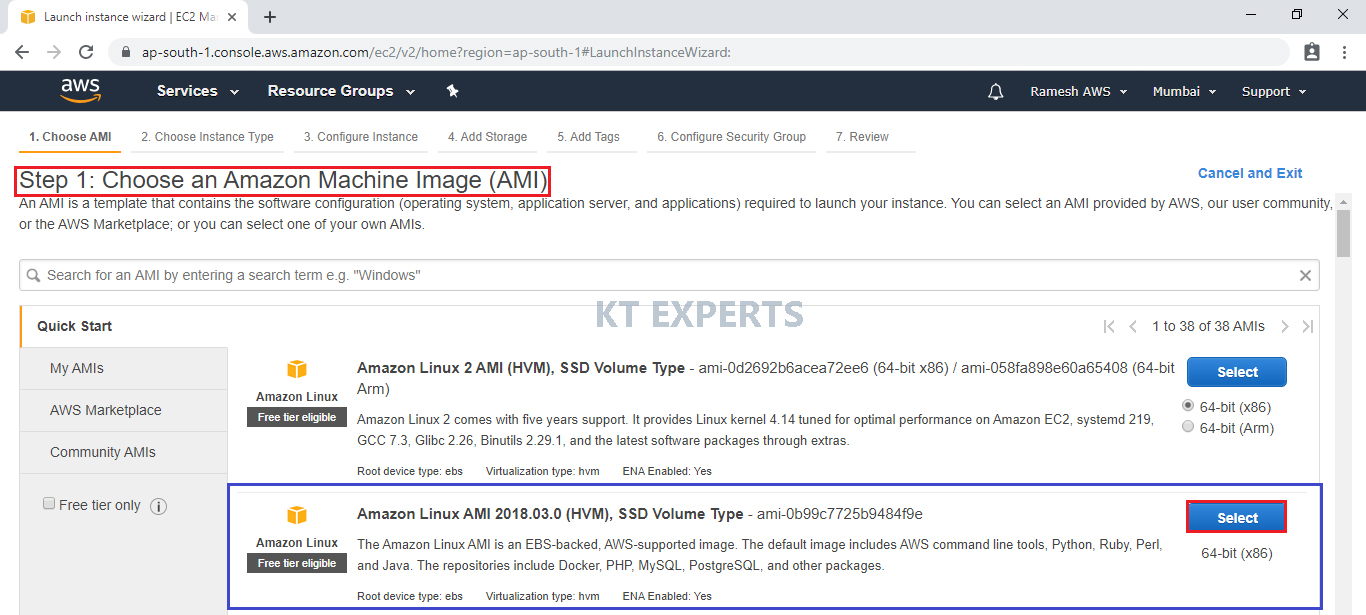
Choose an Instance type
Choose the Type of instance depending on your requirements.
Instance types comprise of varying combinations of CPU, memory, storage, and networking capacity.
select the default option of t2. micro – this instance type is covered within the free tier. Then click on Configure Instance Details.
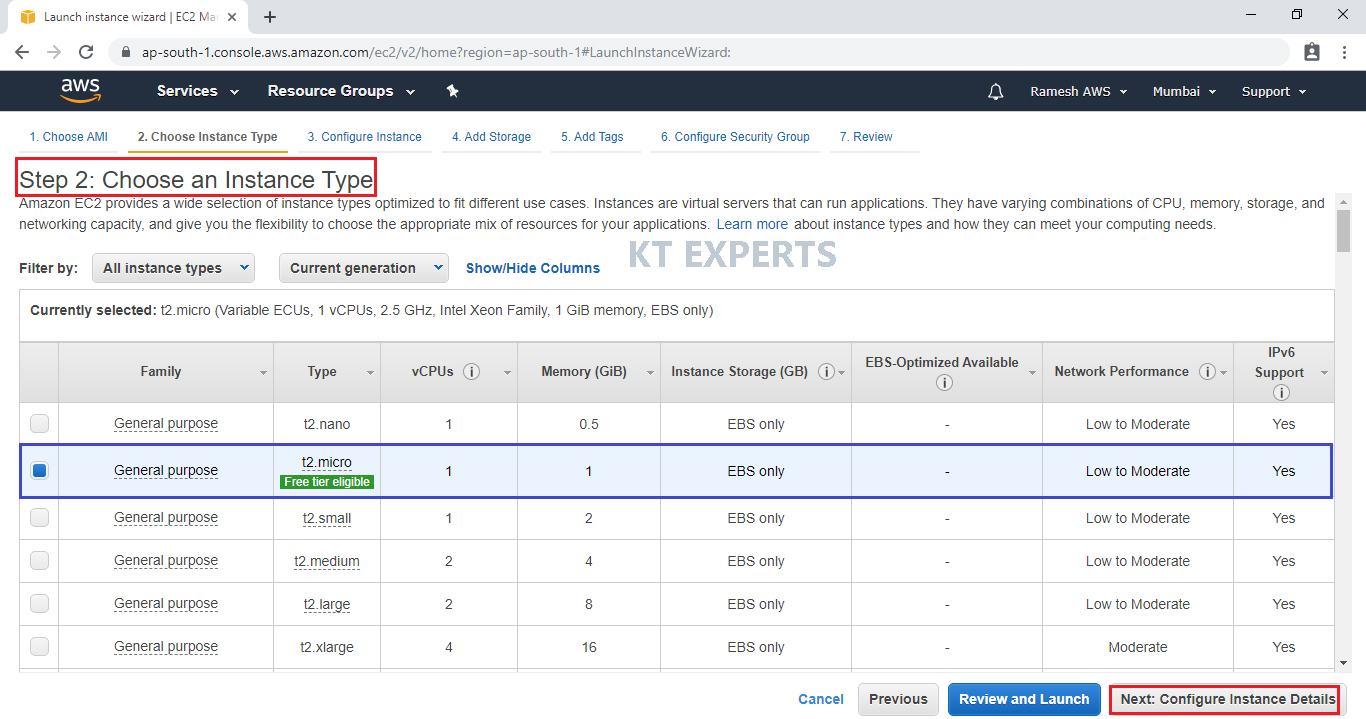
Configure Instance Details
Configure EC2 instance details as per requirements of your environment and click on Add Storage.
Choose the Type of instance depending on your requirements.
Instance types comprise of varying combinations of CPU, memory, storage, and networking capacity so you can choose the appropriate mix for your applications.
select the default option of t2.micro – this instance type is covered within the free tier. Then click on Configure Instance Details.
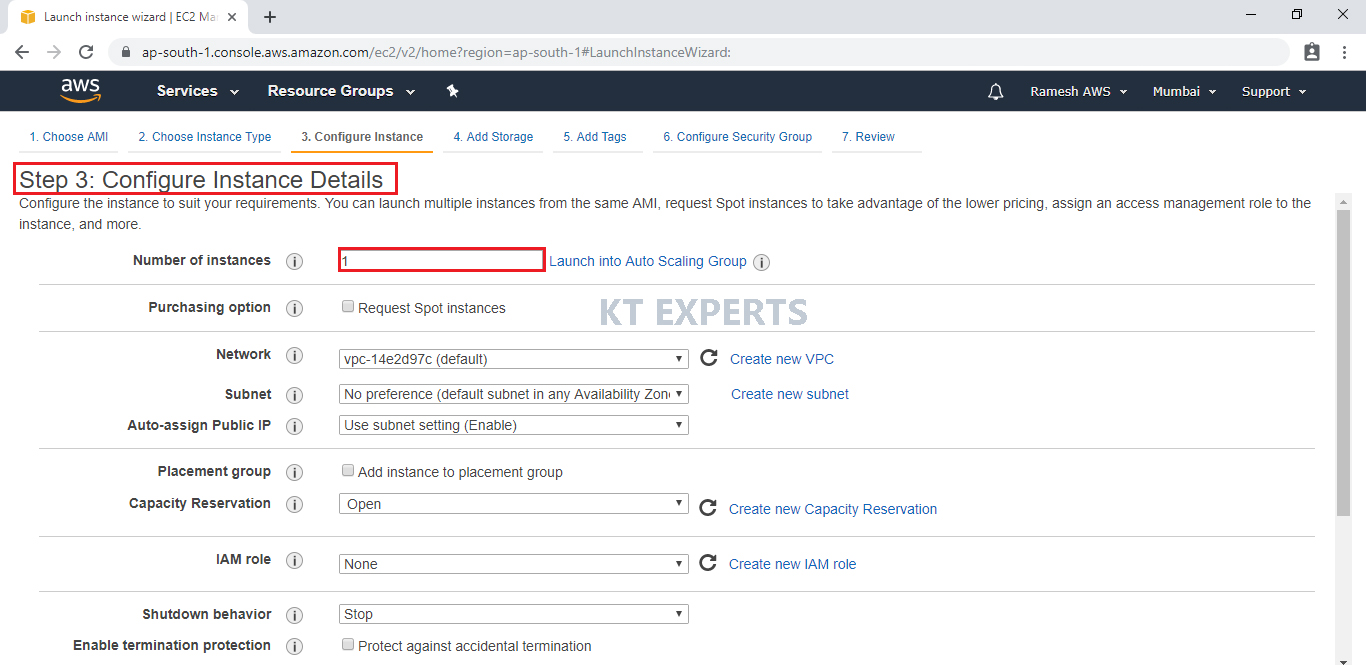
Copy the object URL and paste in user data advanced details.
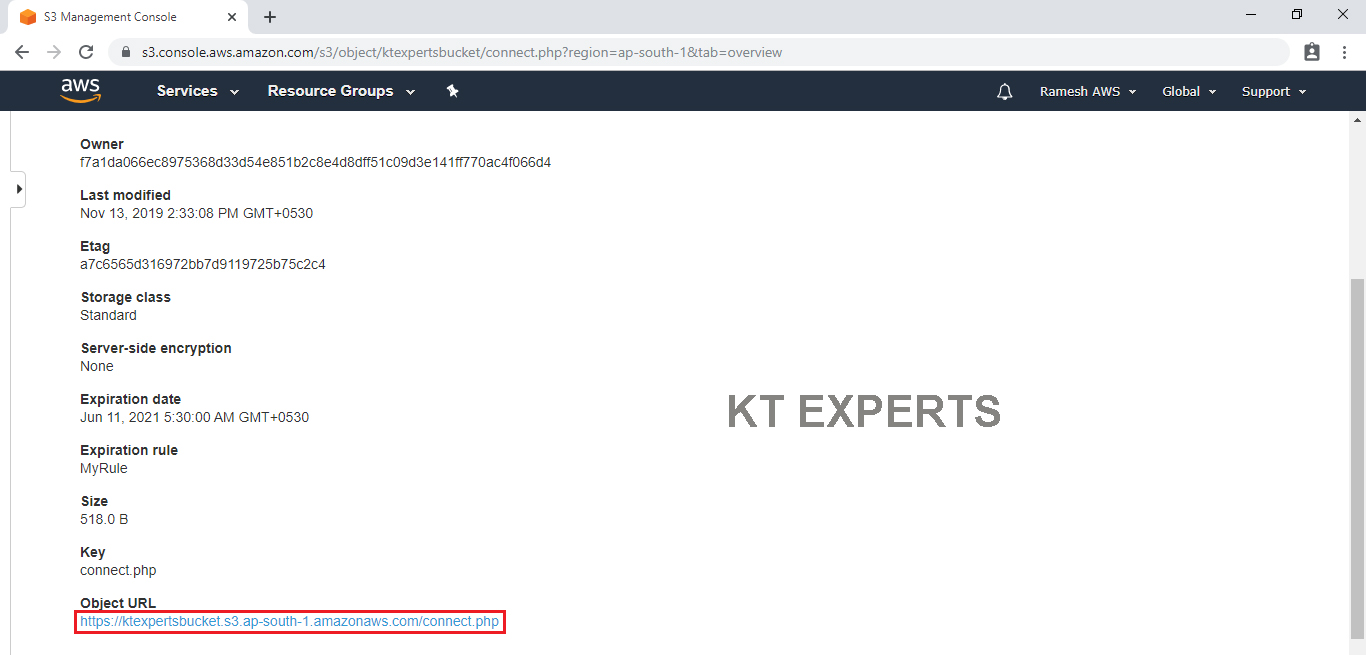
Go to Advanced Details paste object URL and add required commands in user data.
The Commands are..
#!/bin/bash
sudo su
yum install httpd php php-mysql -y
yum update -y
chkconfig httpd on
service httpd start
cd /var/www/html
echo “ktexperts is a knowledge sharing platform” > index.php
wget https://ktexpertsbucket.s3.ap-south-1.amazonaws.com/connect.php
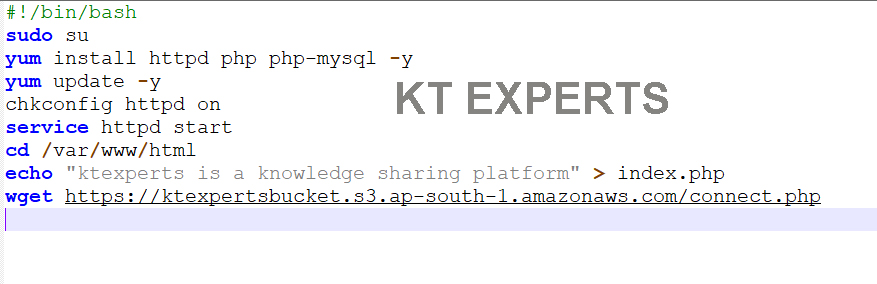
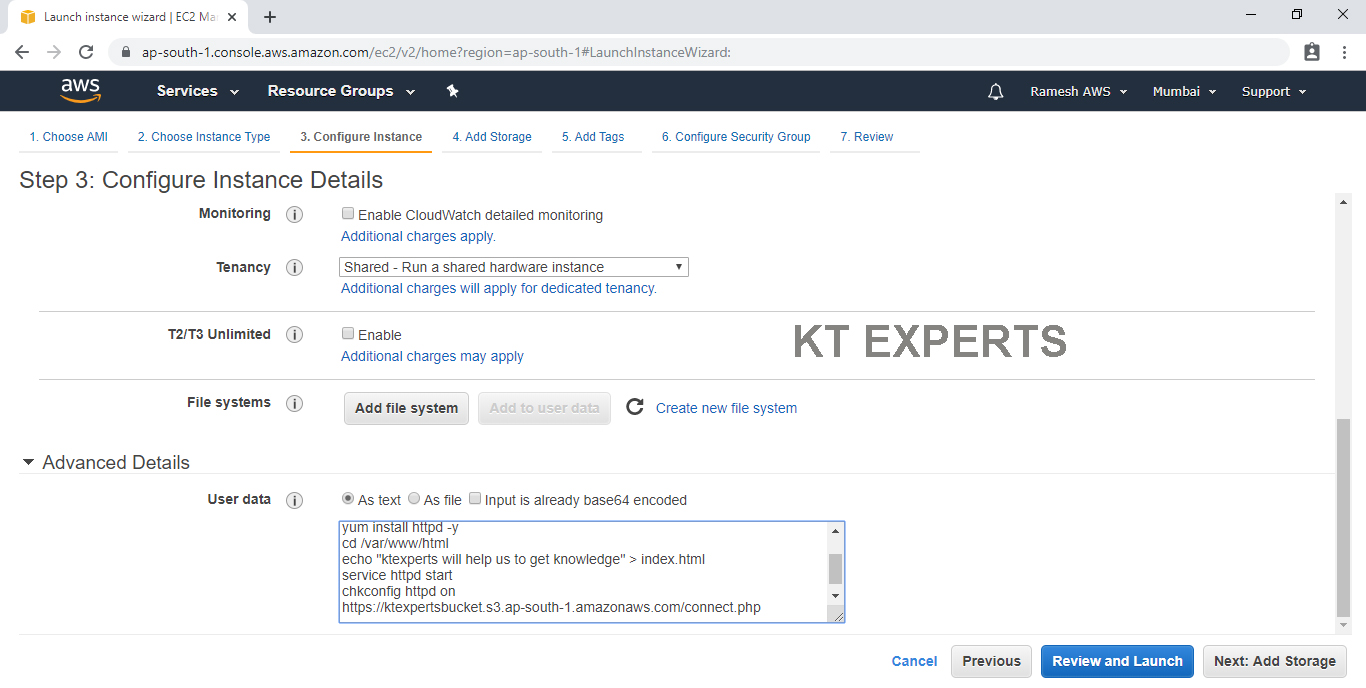
Add Storage
Here, we can see root volume by default and size of 8GB
Add a new volume if required
Click on Add Tags.
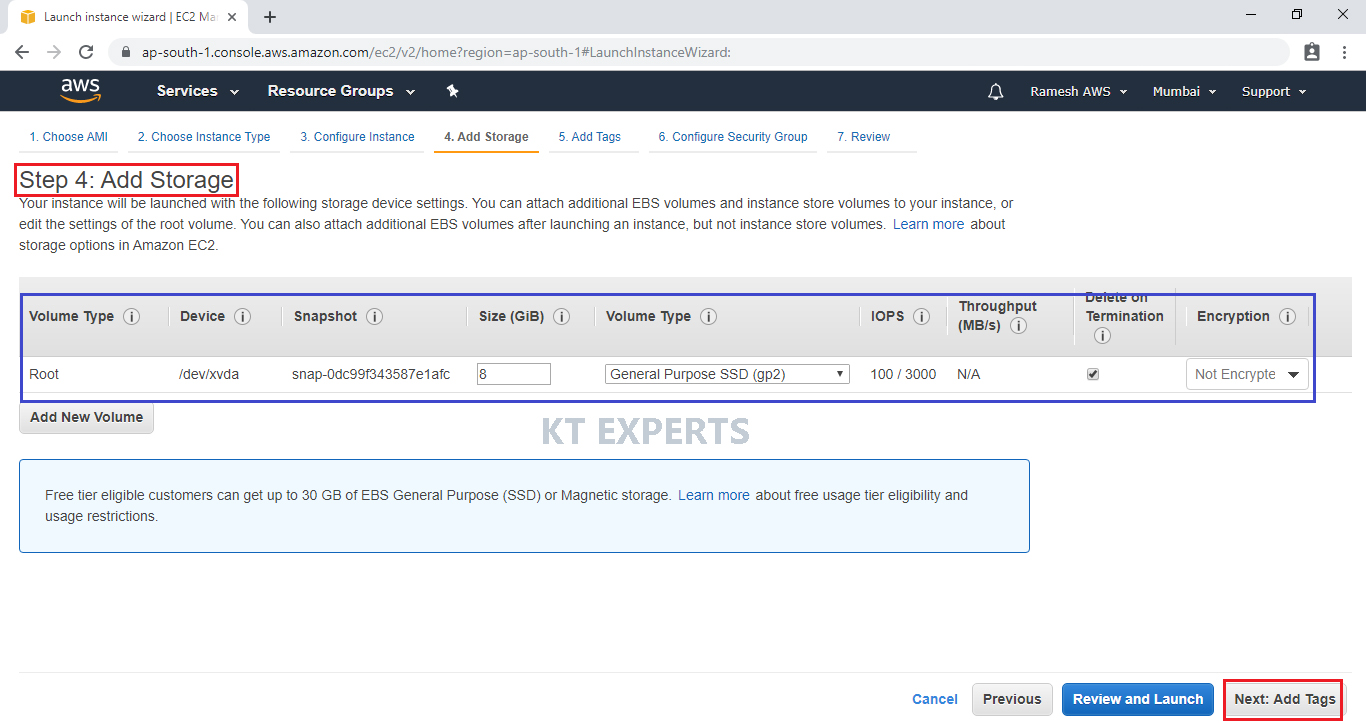
Add Tags
Tags assist in easier identification and classification of the various instances in your AWS environment.
Click on click to add a Name tag to provide name for our server.
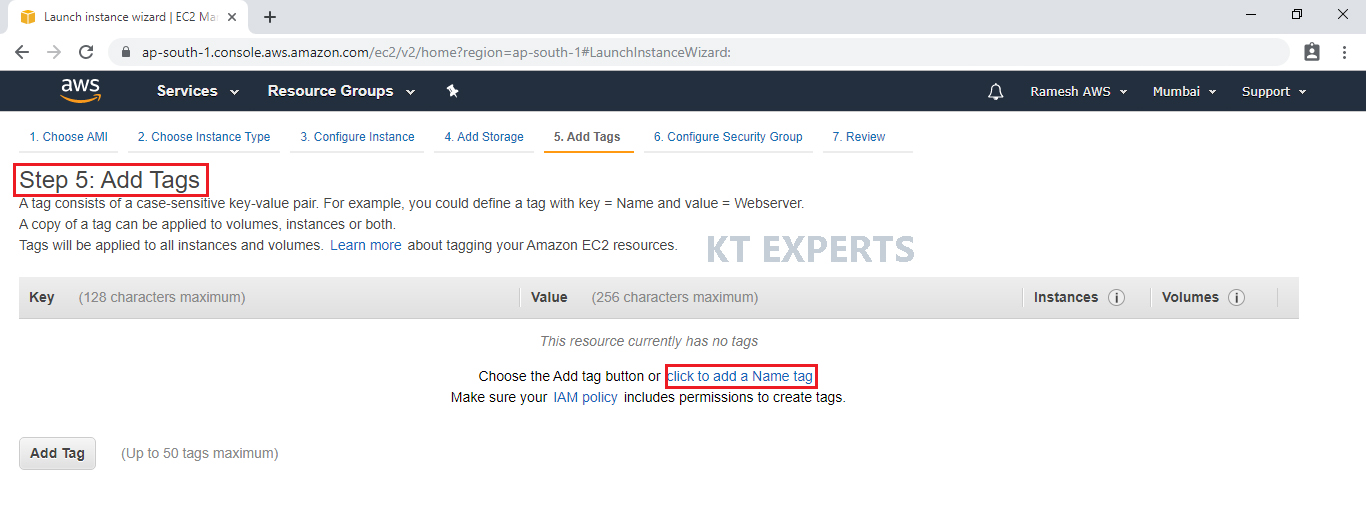
Provide the name for the Linux virtual machine for easier understanding and click on Configure Security Groups.
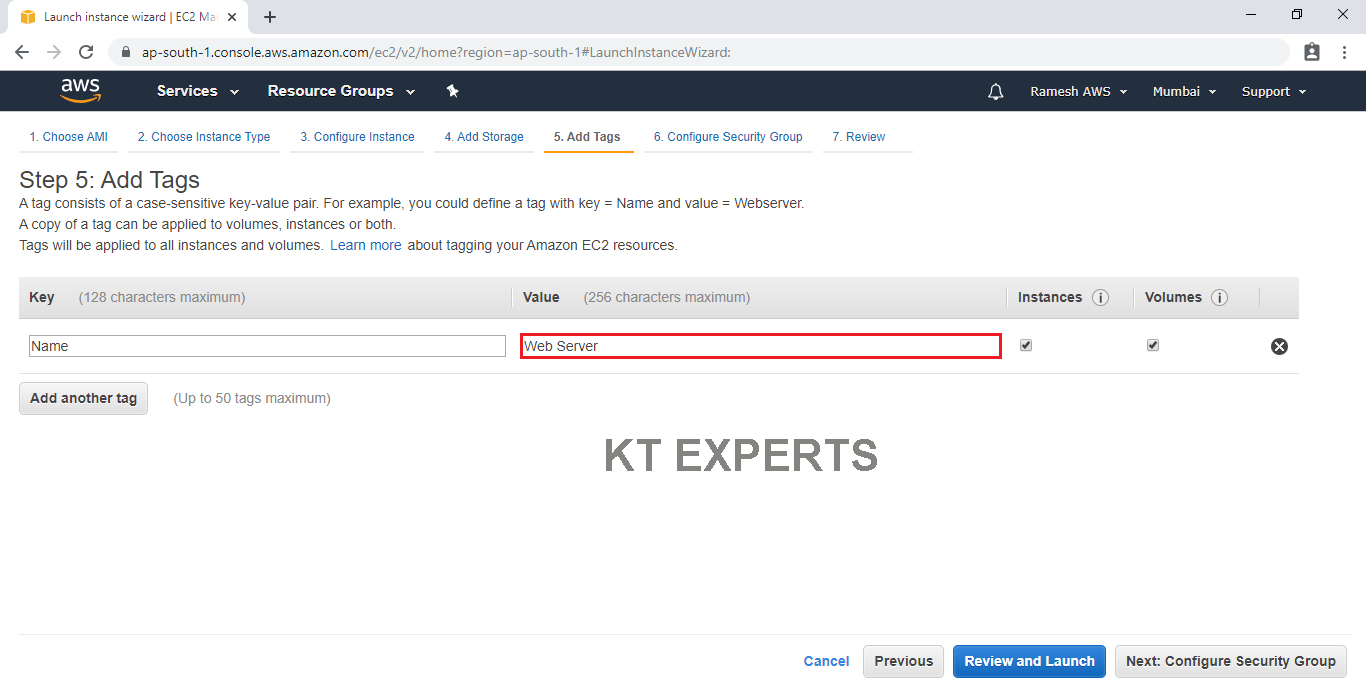
Configure Security Group
A security group allows configuring firewall rules to allow traffic as needed. Only one rule has been added to allow remote connection.
SSH Is enough to connect to our Linux virtual server and click on Review and Launch.
SSH – Secure Shell.
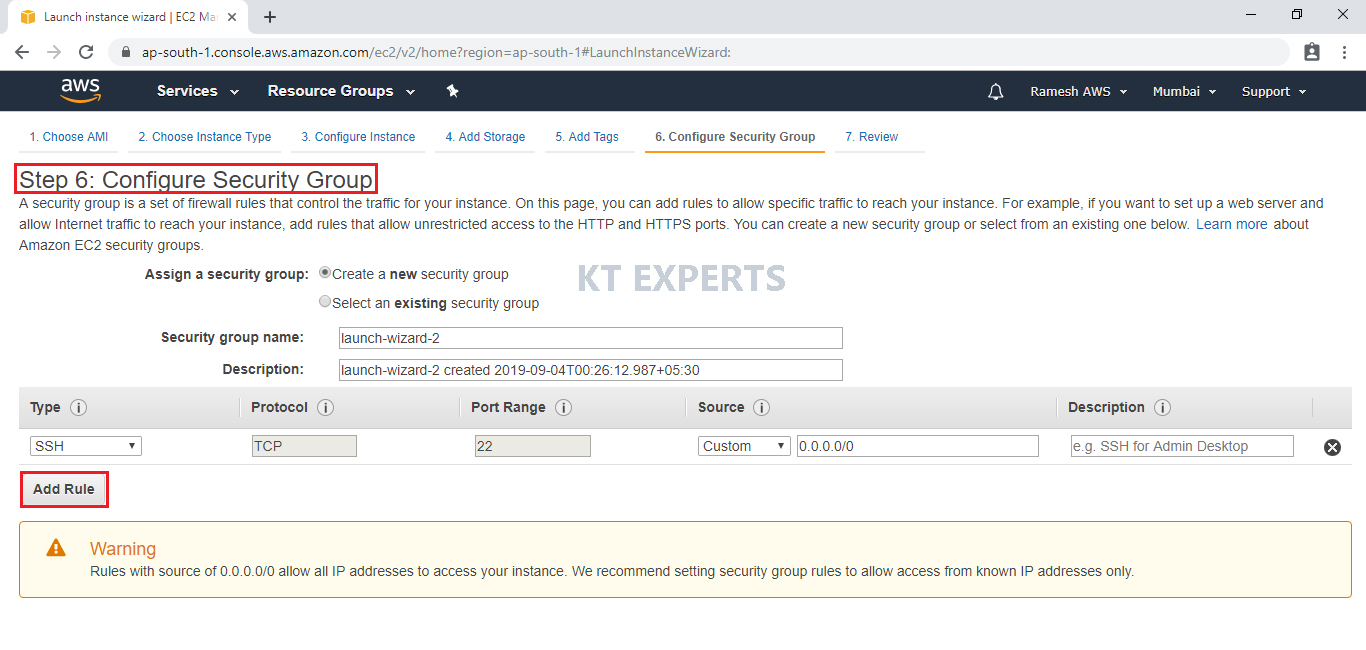
Select HTTP port
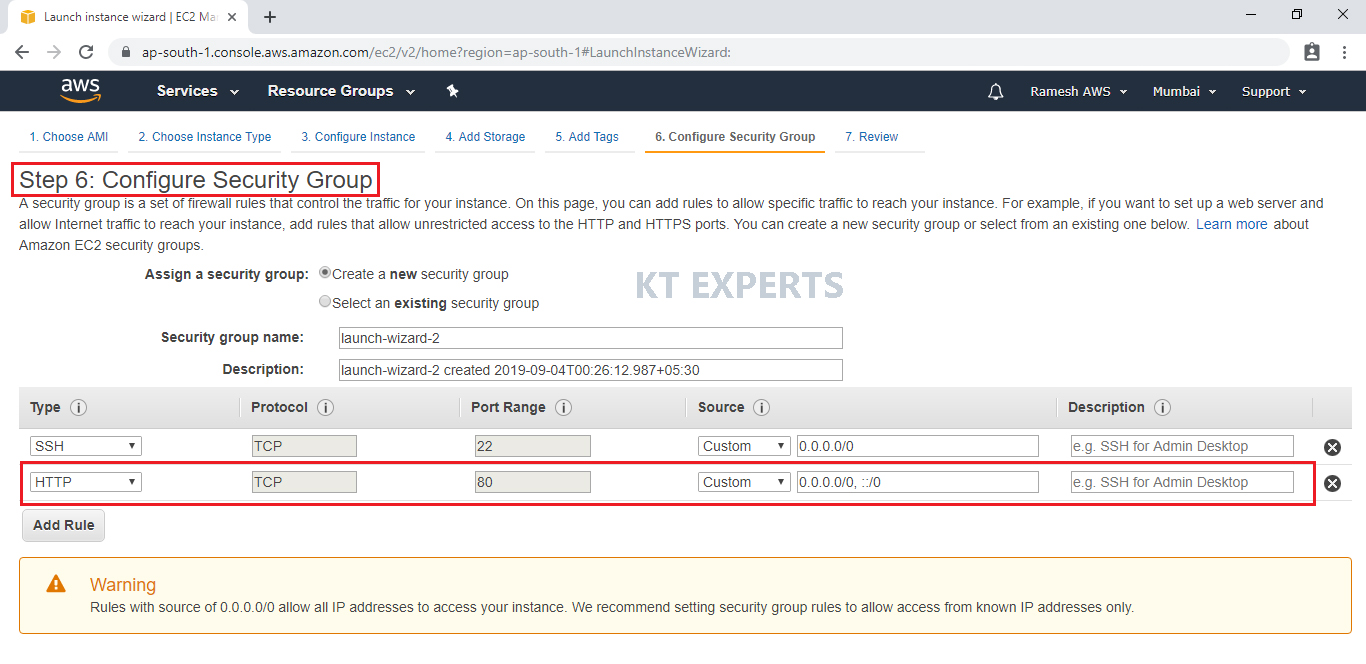
Select an existing security group and click on Review and Launch.
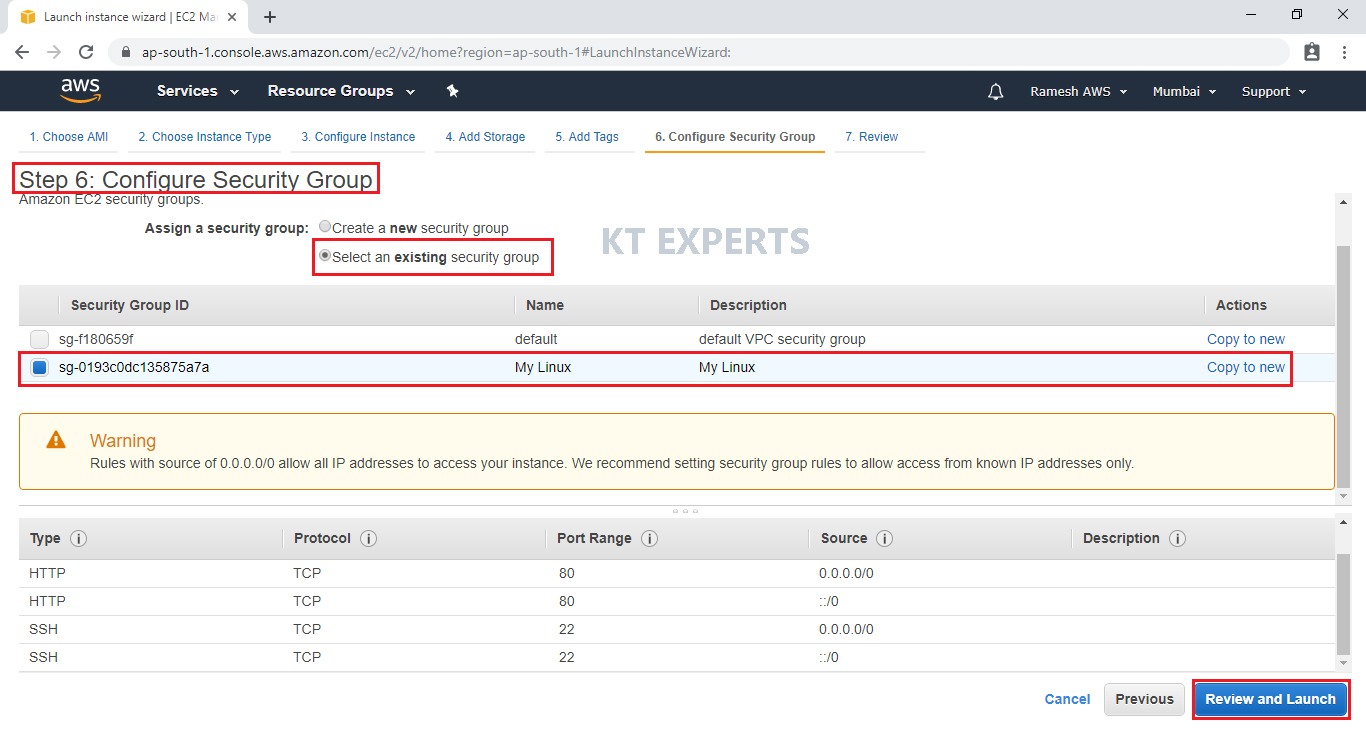
Review Instance Launch
Review and confirm the configuration of the instance. Click on the Edit button on each configuration item to make changes and click on Launch.
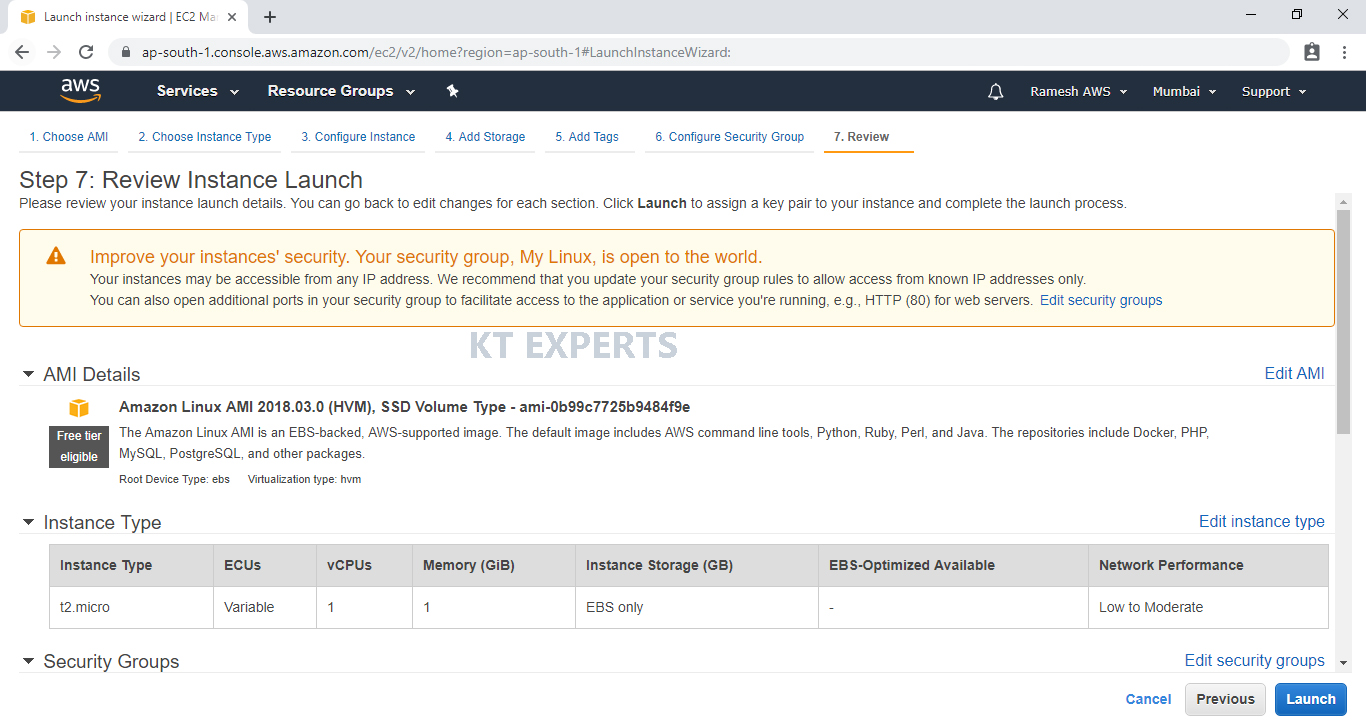
Choose existing Key Pair and Launch Your Instance
To connect to your virtual machine, you need a key pair. A key pair is used to log into your instance and select existing key pair.
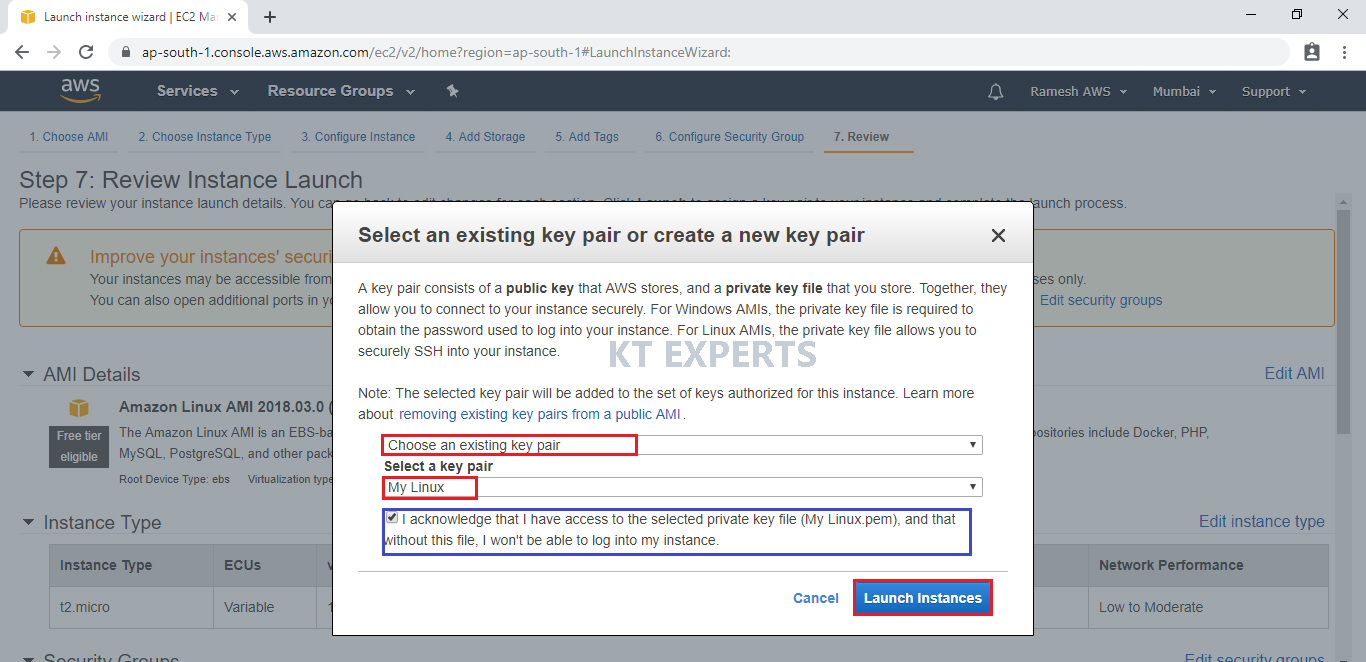
click View Instances to view the instance you have just created and see its status.
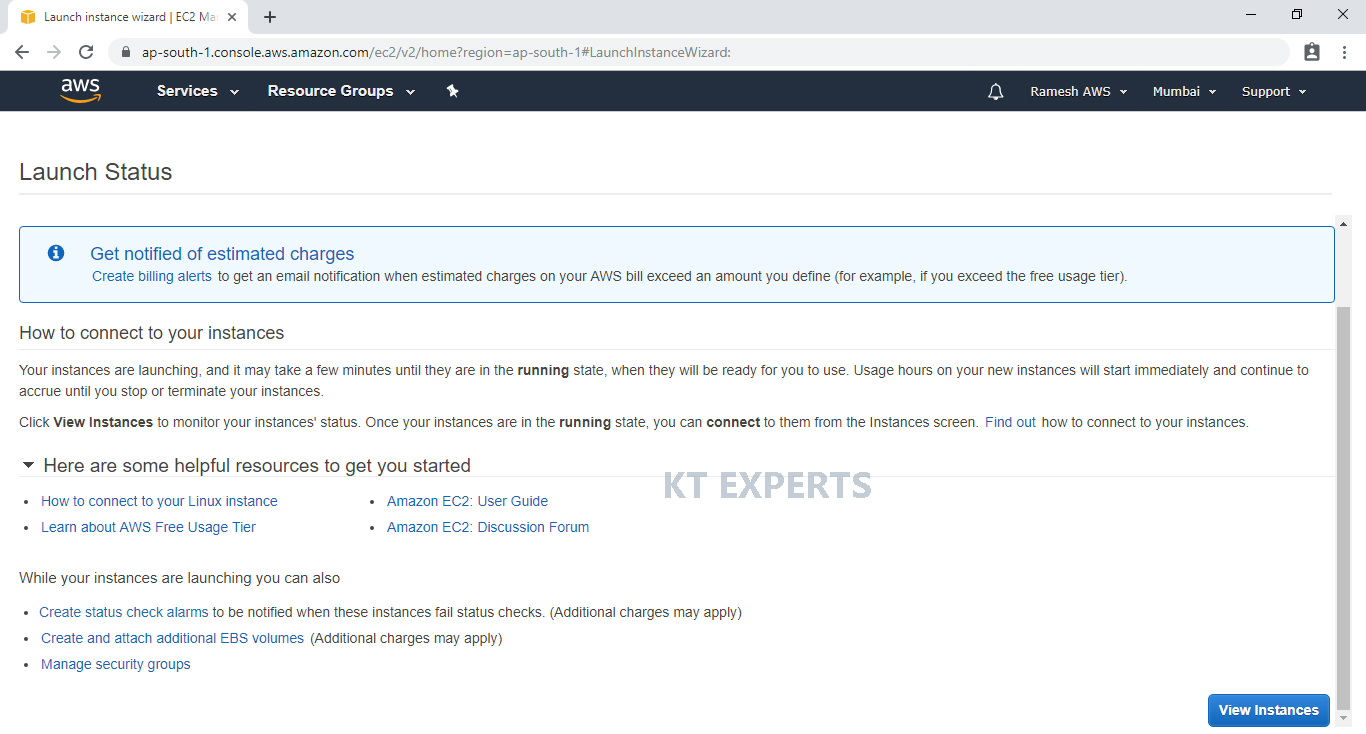
We can see web server which was created earlier.
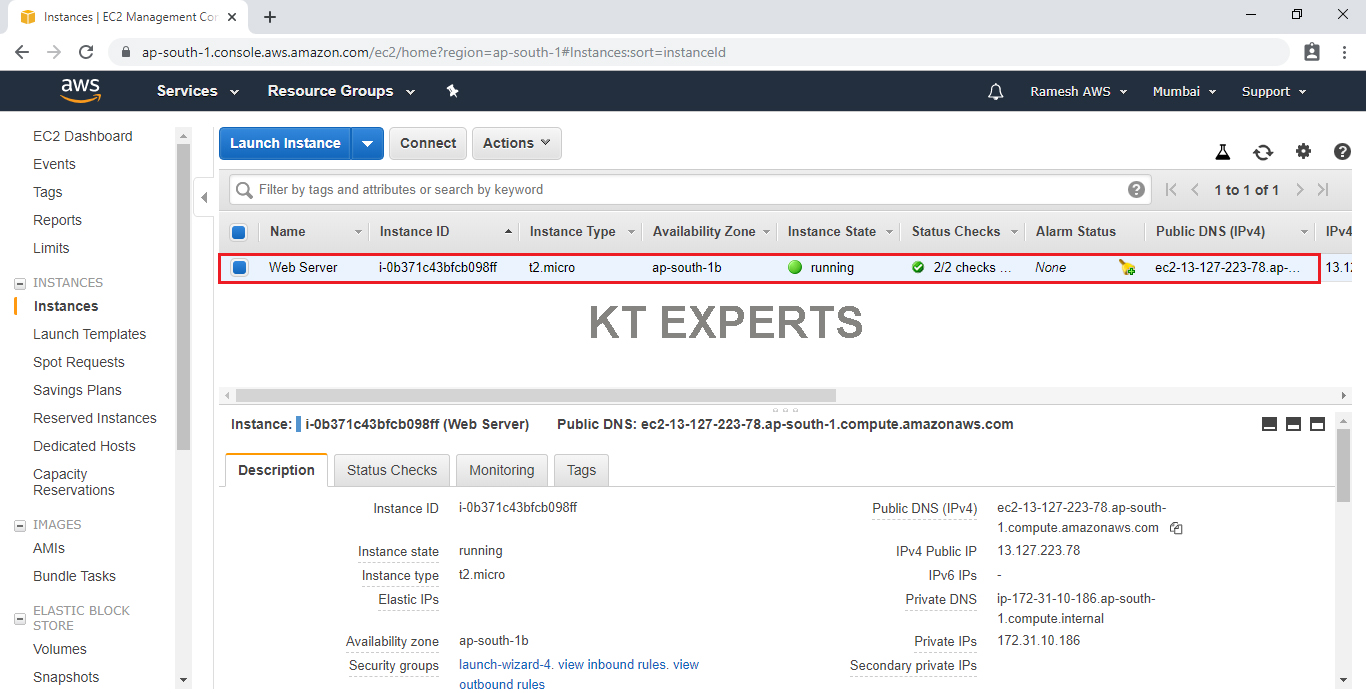
Copy public IP “13.127.223.78” of the Web Server.
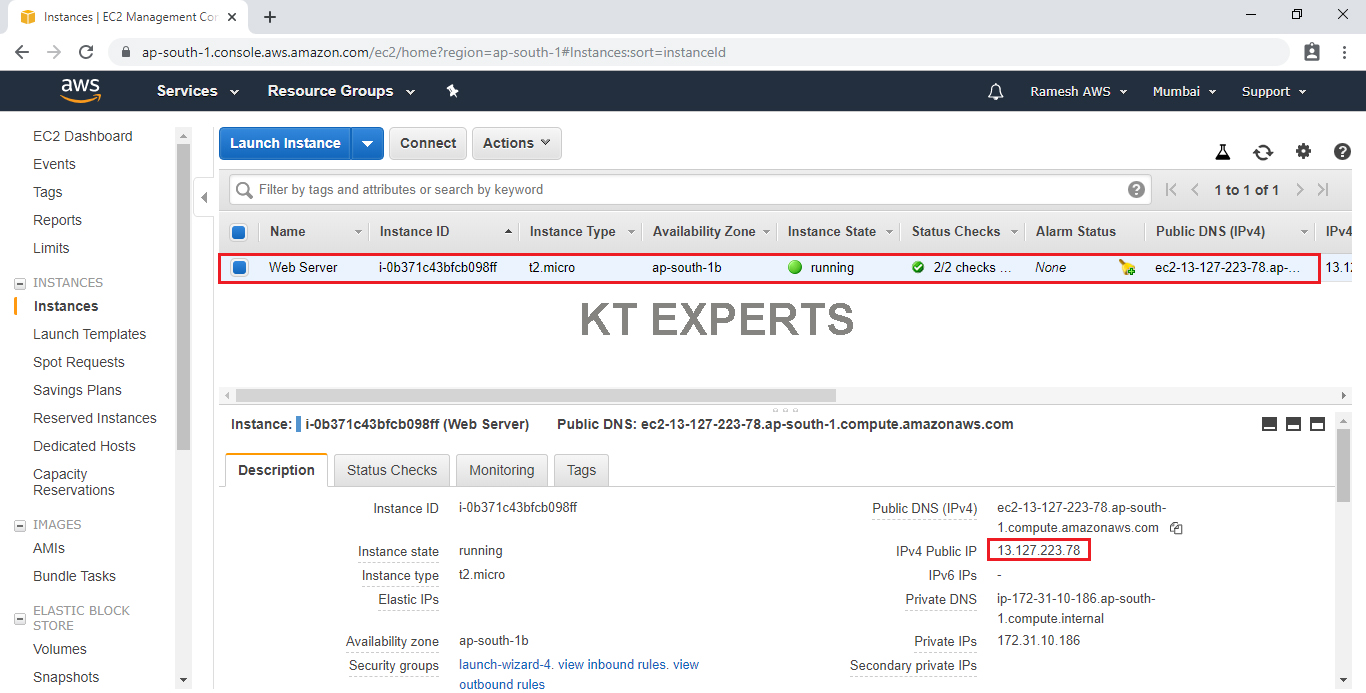
Search public IP “13.127.223.78” in browser.

Search Public IP/index.php in browser.
Search public IP “13.127.223.78/index.php” in browser.

Search Public IP/connect.php in browser
Verify the web server is connected to the database
Search public IP “13.127.223.78/connect.php” in browser.

Note
We can see the content “Unable to connect to MySQL” when search public IP in browser.
We need to add private IP of the web server in database Security Groups.
Copy Private IP of the web server.
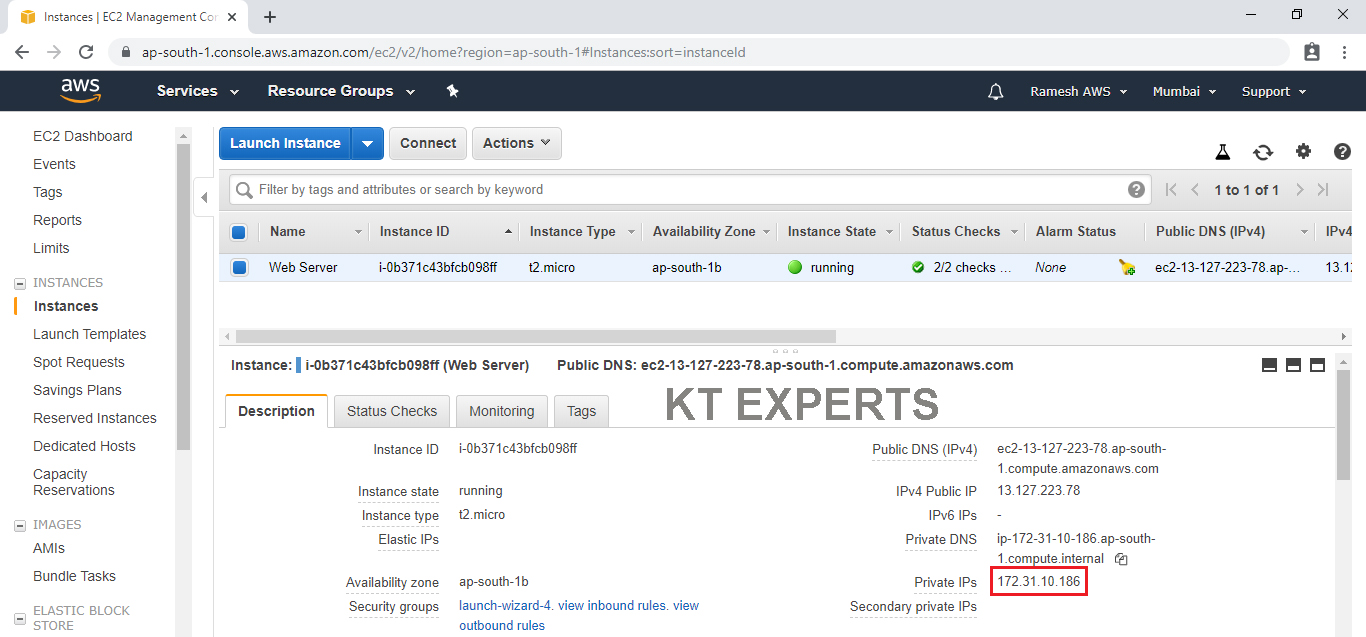
Add MYSQL/Aurora and open to web server private IP in your DB Instance VPC security groups.
Go to Amazon RDS,click on ktexperts to open.
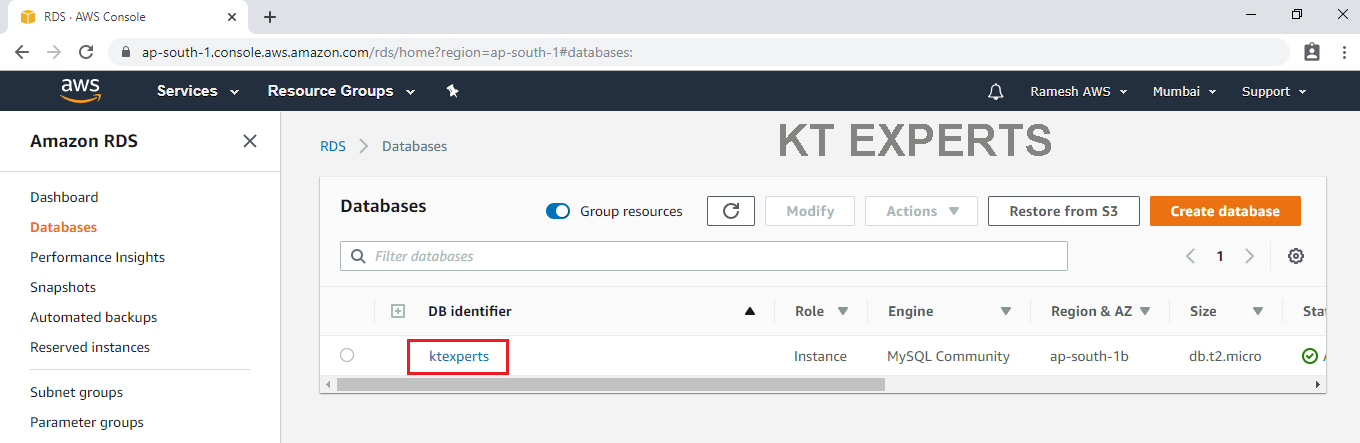
Go to Security, click on VPC Security groups “rds-launch-wizard-3(sg-061b44207701c72200)”.
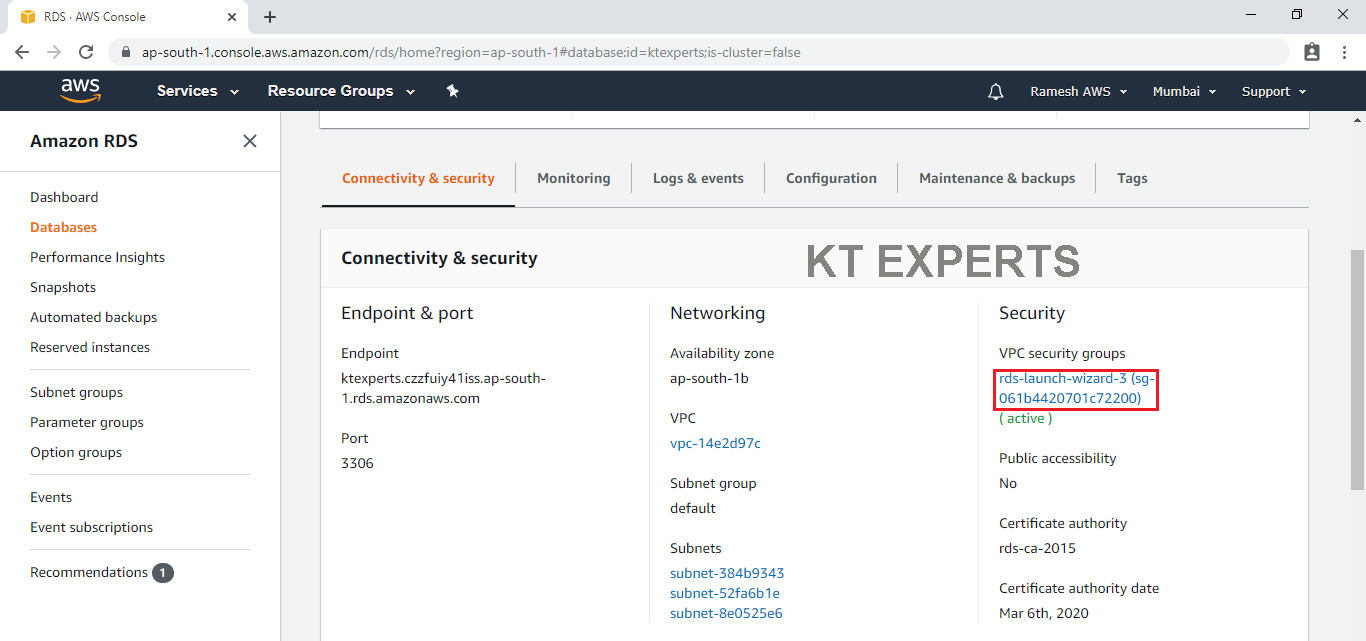
Select security group, click on Edit in inbound rules.
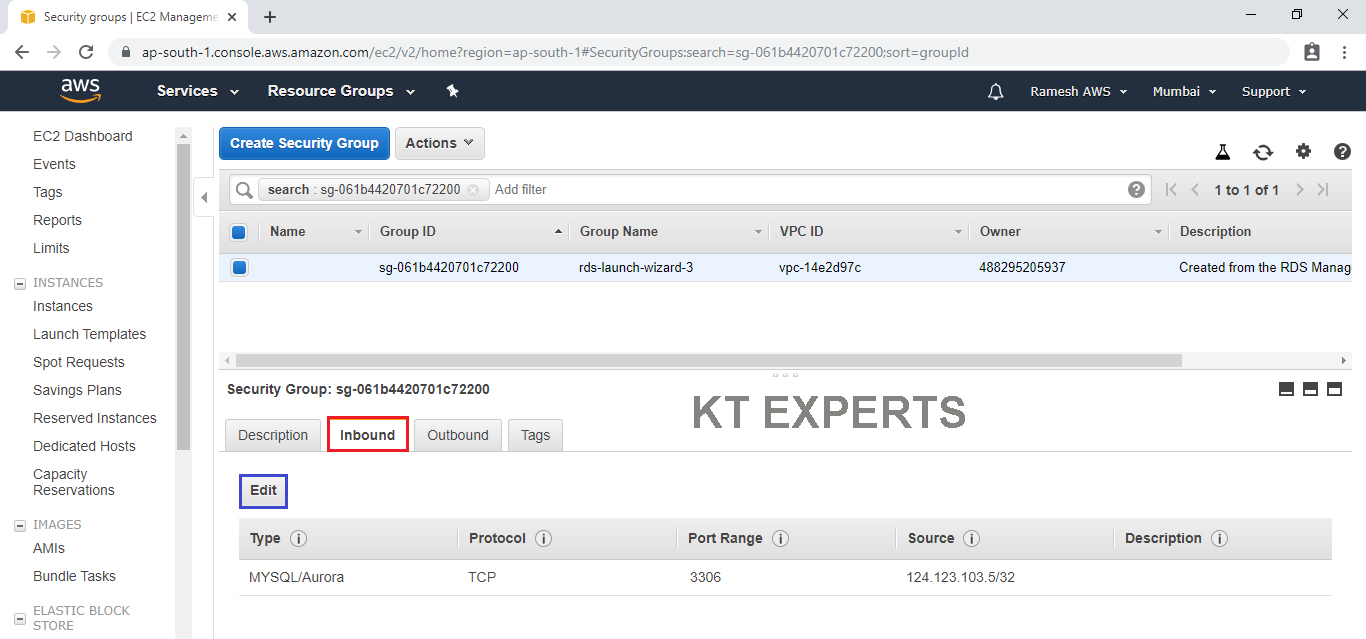
Click on Add Rule.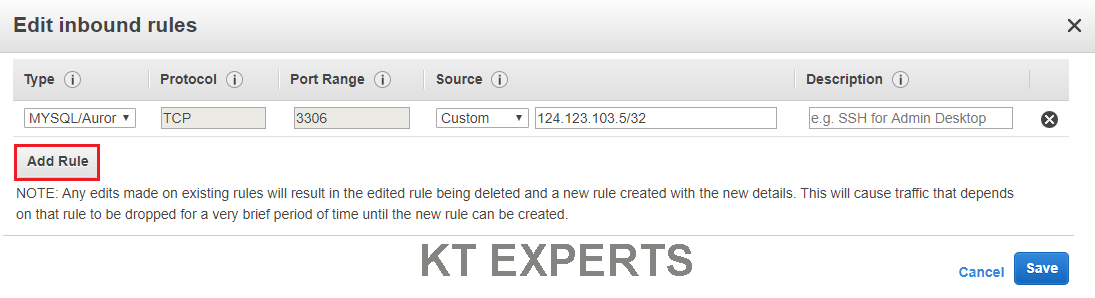
Select MYSQL/Aurora open to webserver private IP “172.31.10.186/32”.
Click on Save.
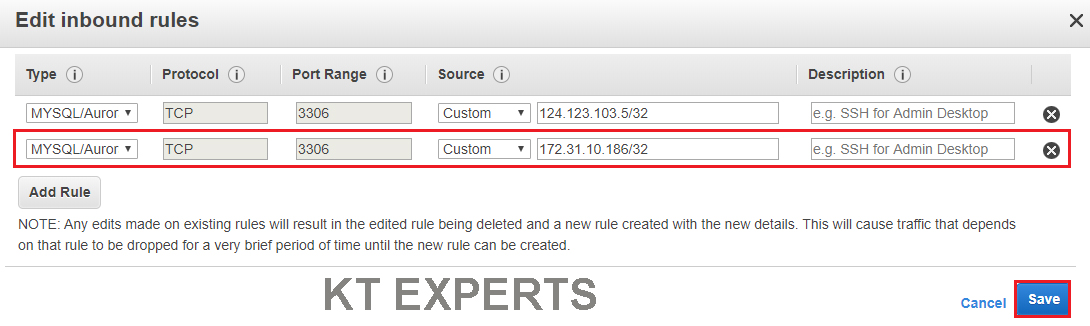
The port “MYSQL/Aurora” has been added successfully.
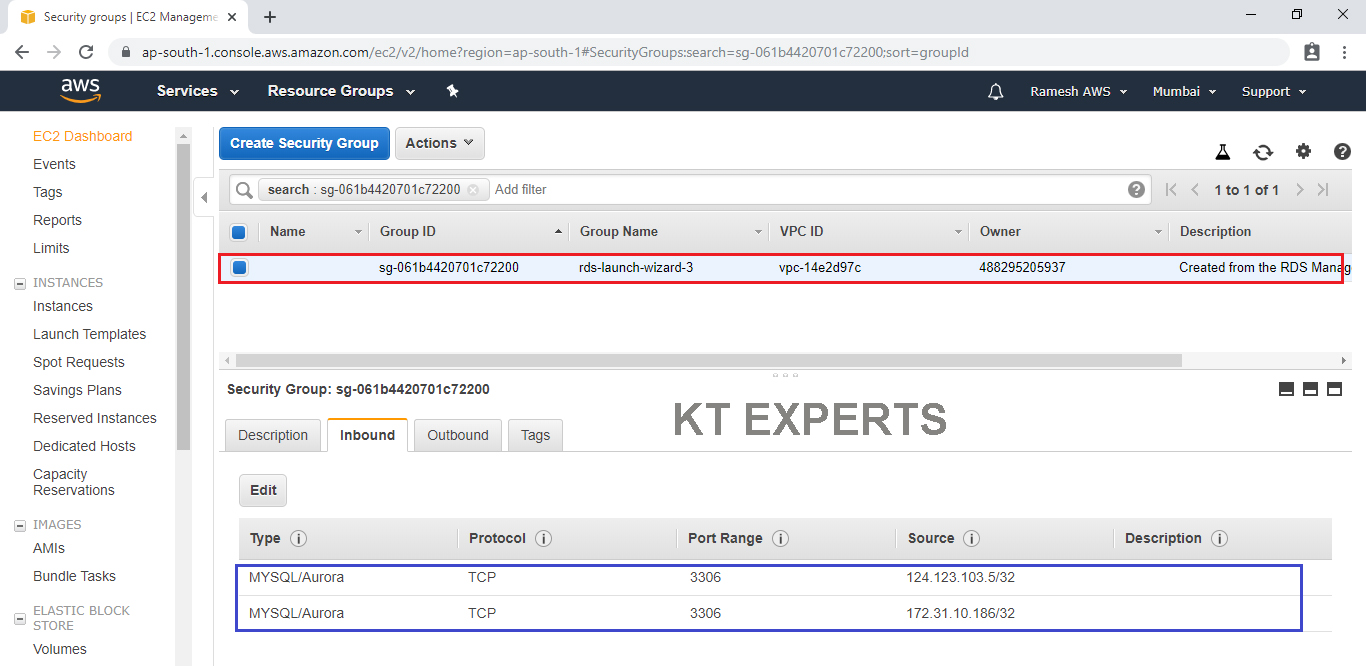
Search Public IP/connect.php in browser.
Search public IP “13.127.223.78/connect.php” in browser.

The web server has been connected to MySQL DB Instance successfully.
Thank you for giving your valuable time to read the above information. Please click here to subscribe for further updates
KTEXPERTS is always active on below social media platforms.
Facebook : https://www.facebook.com/ktexperts/
LinkedIn : https://www.linkedin.com/company/ktexperts/
Twitter : https://twitter.com/ktexpertsadmin
YouTube : https://www.youtube.com/c/ktexperts
Instagram : https://www.instagram.com/knowledgesharingplatform




