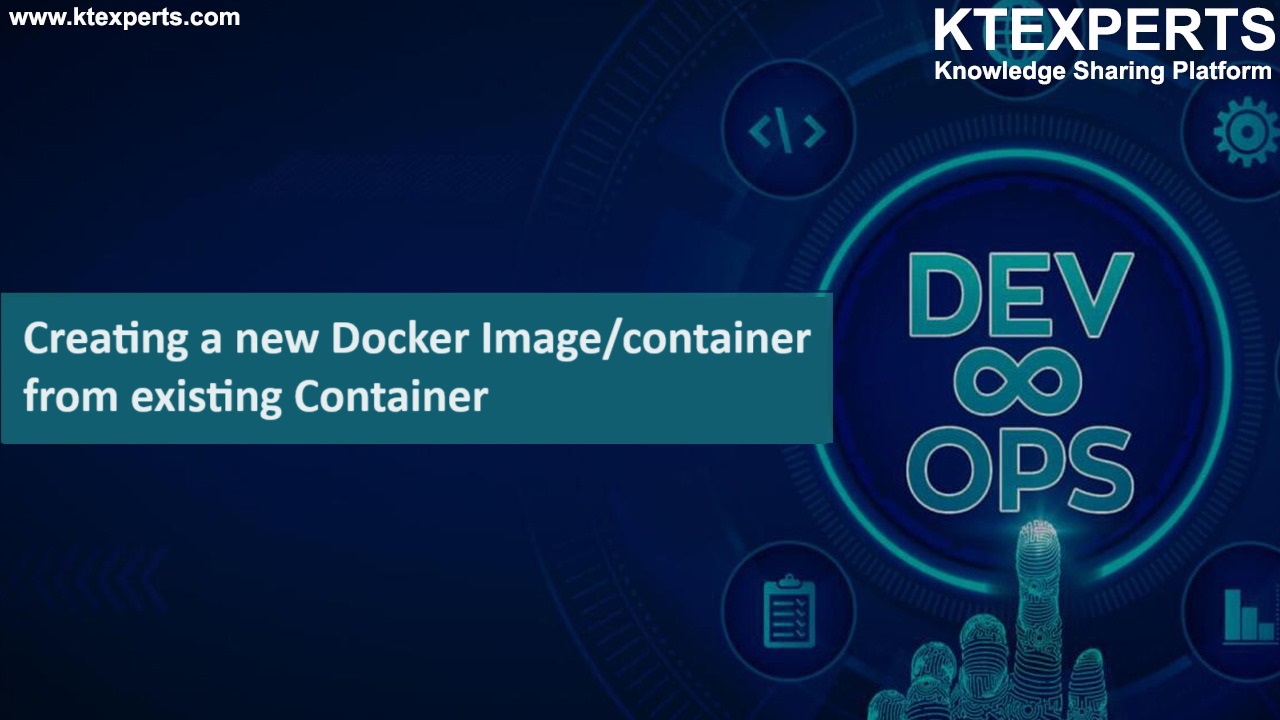How to Create a Container From Docker Image (Method-1)
Dear Readers,
In this article,we will see Create a Container From Docker Image (Docker Hub)

What Are Containers?
Container is considered a new method that can replace virtualization.
An operating system can operate many applications from the cloud. Instead of virtualizing the computer as with VM, containers virtualize the OS.
Containers are placed on a physical server and host OS.
Shared components are read-only.
Every container shares kernel, binaries, and libraries with their host OS.
These shared components are available only as read-only, so there is no need to reproduce operating system codes.
The server will be able to run a lot of workloads in just one OS installation.
Generally we create Docker Containers from Docker images.
Ways to create Docker Images
We can create Docker Images in 3 ways
1.Take image from Docker Hub.
2.Create image from existing docker containers.
3.Create image from Docker file.
Steps to Follow
- Take Image from Docker Hub.
- create a container from image (take from docker hub).
- Search images in in online docker registry (Docker Hub).
- Download images from online docker registry (Docker Hub).
- Create container from image “chef/chefdk”.
- Create container “ktexperts-container” (give container name while creating a container).
- Rename the containers.
- Go inside the exisitng container “ktexperts-container”.
- Delete Containers.
- Delete Images.
Create a Container from Docker Image
1. Take Image from Docker Hub
For creating a container,we need image
Take image “ubuntu” from Docker Hub
Docker Hub
it is a docker online registry.
Here we can see list of docker images.
Go to Docker Hub official website by using below link.
https://hub.docker.com/
we can see the mainpage of the Docker Hub.
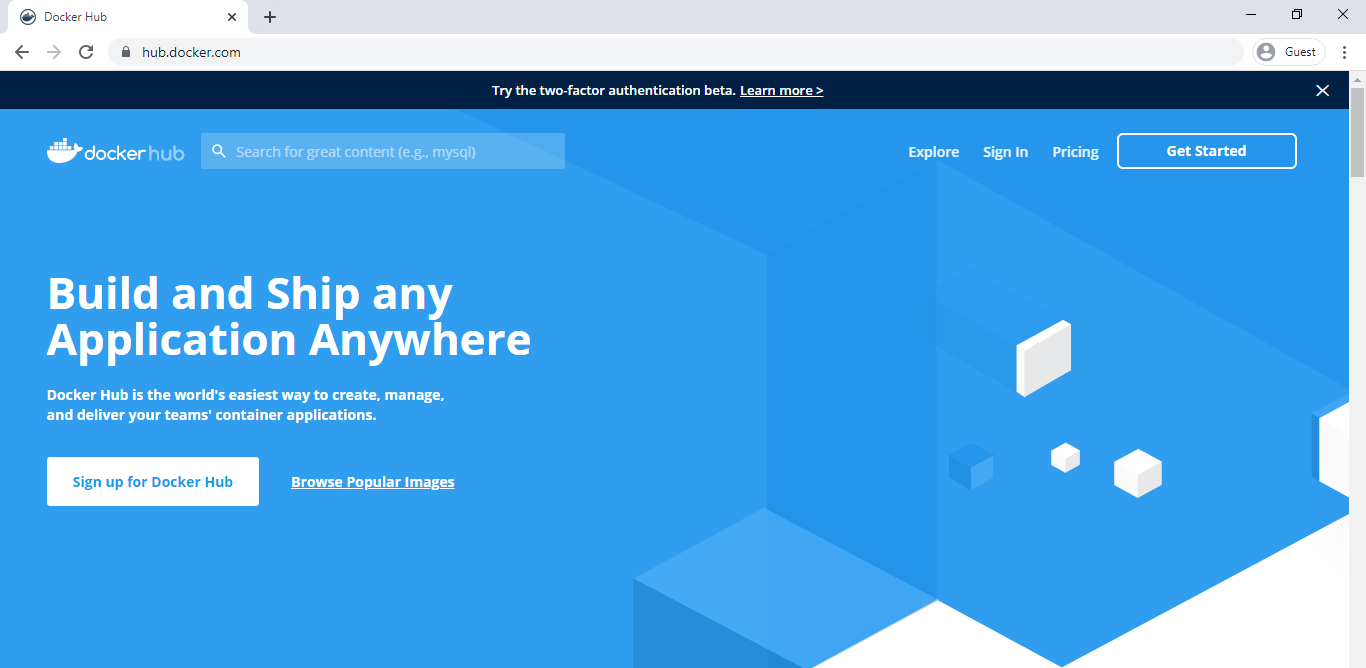 Search the image “ubuntu”
Search the image “ubuntu”
we can see ubutntu image by searching.
Note
we can get any images by searching whatever you want (if Available in Docker Hub).
Take name of image “ubuntu”
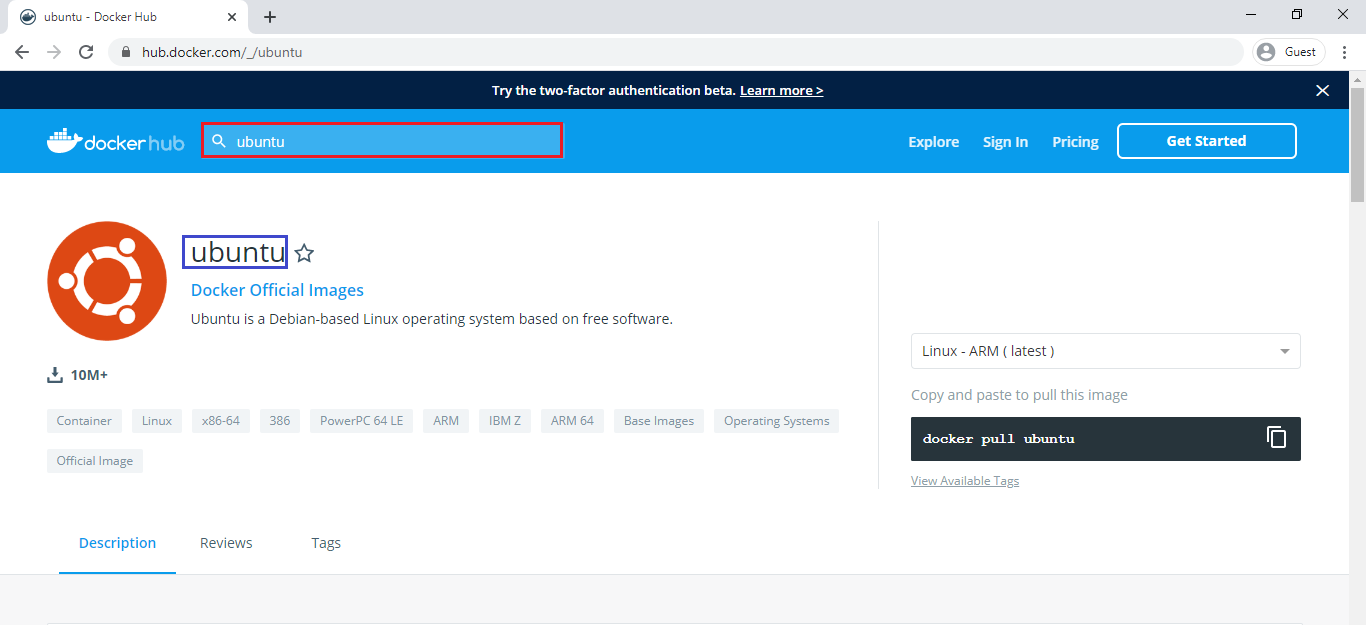
2. create a container from image (take from docker hub)
docker — The docker command will be started with docker.
Run — To crete a container.
i — Interactive mode.
t — Terminal
/bin/bash — shell
First Slash (/) — Top level root directory
Second Slash (/) — Seperation
Why give extra Slash?
Extra /(slash)
Some operating systems will be negated the first (/) slash.
Even Though it ignores first slash we have another slash that works as a root directory.
Event though it removes first slash it will be work but It will be given for saferside.
we can see unable to find image “ubuntu” locally,it is pulling all layers of image from Docker Hub Registry.
|
1 2 3 4 5 6 7 8 9 10 11 12 |
[root@ip-172-31-4-99 ec2-user]# docker run -it ubuntu //bin/bash Unable to find image 'ubuntu:latest' locally latest: Pulling from library/ubuntu 2746a4a261c9: Pull complete 4c1d20cdee96: Pull complete 0d3160e1d0de: Pull complete c8e37668deea: Pull complete Digest: sha256:250cc6f3f3ffc5cdaa9d8f4946ac79821aafb4d3afc93928f0de9336eba21aa4 Status: Downloaded newer image for ubuntu:latest root@7bdc629bc248:/# |
Note
When you run above command dooker will search for the image in your base machine,If image is there it will take copy of the image and create the container.
if image is not there docker will pull from docker hub and take copy of the image then create the container.
Docker will pull the image docker hub to base machine from there it will copy of the image then it will create the container.
When you run the command container will be created and by default you will be inside the container.(Interactive mode)
bash is a default shell in linux under root bin directory.
Every terminal has one common shell.
To run any command inside the container we need at least one shell and one terminal.
To see the list of files or directories regarding to container
|
1 2 3 |
root@7bdc629bc248:/# ls bin dev home lib64 mnt proc run srv tmp var boot etc lib media opt root sbin sys usr |
To see the hostname of the container
|
1 2 |
root@7bdc629bc248:/# hostname 7bdc629bc248 |
To see the OS information of the container
|
1 2 3 4 5 6 7 8 9 10 11 12 13 |
root@7bdc629bc248:/# cat /etc/os-release NAME="Ubuntu" VERSION="18.04.3 LTS (Bionic Beaver)" ID=ubuntu ID_LIKE=debian PRETTY_NAME="Ubuntu 18.04.3 LTS" VERSION_ID="18.04" HOME_URL="https://www.ubuntu.com/" SUPPORT_URL="https://help.ubuntu.com/" BUG_REPORT_URL="https://bugs.launchpad.net/ubuntu/" PRIVACY_POLICY_URL="https://www.ubuntu.com/legal/terms-and-policies/privacy-policy" VERSION_CODENAME=bionic UBUNTU_CODENAME=bionic |
Exit from the container
If you run exit command you will go back to”/home/ex2-user”
|
1 2 |
root@7bdc629bc248:/# exit exit |
To see all images inside your machine
|
1 2 3 |
[root@ip-172-31-4-99 ec2-user]# docker images REPOSITORY TAG IMAGE ID CREATED SIZE ubuntu latest 549b9b86cb8d 2 weeks ago 64.2MB |
To see only running containers
|
1 2 |
[root@ip-172-31-4-99 ec2-user]# docker ps CONTAINER ID IMAGE COMMAND CREATED STATUS PORTS NAMES |
To see all the containers inside your machine
|
1 2 3 |
[root@ip-172-31-4-99 ec2-user]# docker ps -a CONTAINER ID IMAGE COMMAND CREATED STATUS PORTS NAMES 7bdc629bc248 ubuntu "//bin/bash" About a minute ago Exited (0) 24 seconds ago mystifying_hertz |
3. Search images in in online docker registry (Docker Hub)
Search jenkins
|
1 2 3 4 5 6 7 8 9 10 11 12 13 14 15 16 17 18 19 20 21 22 23 24 25 26 27 28 |
[root@ip-172-31-4-99 ec2-user]# docker search jenkins NAME DESCRIPTION STARS OFFICIAL AUTOMATED jenkins Official Jenkins Docker image 4592 [OK] jenkins/jenkins The leading open source automation server 1850 jenkinsci/blueocean https://jenkins.io/projects/blueocean 476 jenkinsci/jenkins Jenkins Continuous Integration and Delivery … 376 jenkinsci/jnlp-slave A Jenkins slave using JNLP to establish conn… 117 [OK] jenkins/jnlp-slave a Jenkins agent (FKA "slave") using JNLP to … 108 [OK] jenkinsci/slave Base Jenkins slave docker image 62 [OK] jenkinsci/ssh-slave A Jenkins SSH Slave docker image 40 [OK] jenkins/slave base image for a Jenkins Agent, which includ… 37 [OK] cloudbees/jenkins-enterprise CloudBees Jenkins Enterprise (Rolling releas… 34 [OK] h1kkan/jenkins-docker Extended Jenkins docker image, bundled wi… 27 jenkins/ssh-slave A Jenkins slave using SSH to establish conne… 26 [OK] xmartlabs/jenkins-android Jenkins image for Android development. 26 [OK] bitnami/jenkins Bitnami Docker Image for Jenkins 21 [OK] openshift/jenkins-2-centos7 A Centos7 based Jenkins v2.x image for use w… 21 cloudbees/jenkins-operations-center CloudBees Jenkins Operation Center (Rolling … 14 [OK] vfarcic/jenkins-swarm-agent Jenkins agent based on the Swarm plugin 8 [OK] openshift/jenkins-slave-base-centos7 A Jenkins slave base image. DEPRECATED: see … 7 publicisworldwide/jenkins-slave Jenkins Slave based on Oracle Linux 5 [OK] trion/jenkins-docker-client Jenkins CI server with docker client 4 [OK] openshift/jenkins-1-centos7 DEPRECATED: A Centos7 based Jenkins v1.x ima… 4 ansibleplaybookbundle/jenkins-apb An APB which deploys Jenkins CI 1 [OK] jameseckersall/jenkins docker-jenkins (based on openshift jenkins 2… 0 [OK] mashape/jenkins Just a jenkins image with the AWS cli added … 0 [OK] amazeeio/jenkins-slave A jenkins slave that connects to a master vi… 0 [OK] [root@ip-172-31-4-99 ec2-user]# docker search jenkins chef/chefdk |
Search chef
|
1 2 3 4 5 6 7 8 9 10 11 12 13 14 15 16 17 18 19 20 21 22 23 24 25 26 27 |
[root@ip-172-31-4-99 ec2-user]# docker search chef NAME DESCRIPTION STARS OFFICIAL AUTOMATED chef/chef A systems integration framework, built to br… 61 chef/chefdk A streamlined development and deployment wor… 41 cbuisson/chef-server Chef-Server 12 with easy access to knife key… 39 [OK] chef/inspec InSpec auditing and testing framework. 12 zuazo/chef-local Chef configured to make it easier to run coo… 7 [OK] okapies/chef-solo A docker image based on Ubuntu 12.04 with ch… 6 [OK] rakuten/chefdk ChefDK Docker Image 1 alasconnect/chef-testing Container used for testing Chef configuratio… 1 fxinnovation/chefdk ChefDk in a container 1 [OK] chefdemo/compliance-loader-pass 0 chefes/centos-systemd 0 ashmastaflash/chef-client-ubuntu-14 Chef Client on Ubuntu 0 [OK] eroadltd/chefdk 0 chefes/buildkite 0 chefdemo/compliance-loader-fail 0 anthonyneto/chef-client Run chef-client in debian container. 0 [OK] chefdemo/workflow-server 0 chefdemo/logstash 0 chefdemo/compliance 0 chefdemo/rabbitmq 0 chefdemo/automate-nginx 0 chefdemo/postgresql 0 netdocuments/chefdk Ubuntu Image with chefdk installed 0 chefdemo/elasticsearch 0 chefes/lita-worker A simple Docker image we use in our Lita ins… 0 [OK] |
4. Download images from online docker registry (Docker Hub)
|
1 2 3 4 5 6 7 8 9 10 11 12 13 14 15 16 17 18 19 20 21 22 23 24 25 |
[root@ip-172-31-4-99 ec2-user]# docker pull jenkins Using default tag: latest latest: Pulling from library/jenkins 55cbf04beb70: Pull complete 1607093a898c: Pull complete 9a8ea045c926: Pull complete d4eee24d4dac: Pull complete c58988e753d7: Pull complete 794a04897db9: Pull complete 70fcfa476f73: Pull complete 0539c80a02be: Pull complete 54fefc6dcf80: Pull complete 911bc90e47a8: Pull complete 38430d93efed: Pull complete 7e46ccda148a: Pull complete c0cbcb5ac747: Pull complete 35ade7a86a8e: Pull complete aa433a6a56b1: Pull complete 841c1dd38d62: Pull complete b865dcb08714: Pull complete 5a3779030005: Pull complete 12b47c68955c: Pull complete 1322ea3e7bfd: Pull complete Digest: sha256:eeb4850eb65f2d92500e421b430ed1ec58a7ac909e91f518926e02473904f668 Status: Downloaded newer image for jenkins:latest |
Download chef/chefdk
|
1 2 3 4 5 6 7 8 9 10 11 |
[root@ip-172-31-4-99 ec2-user]# docker pull chef/chefdk Using default tag: latest latest: Pulling from chef/chefdk 7ddbc47eeb70: Pull complete c1bbdc448b72: Pull complete 8c3b70e39044: Pull complete 45d437916d57: Pull complete 8f1f357f8bc7: Pull complete 391bc48cfe17: Pull complete Digest: sha256:7b00115842d9961081de2645ecaaeb59acf03a1dac556978c9d00b9cb2efefdd Status: Downloaded newer image for chef/chefdk:latest |
Verify Images
To see all images inside your machine
|
1 2 3 4 5 |
[root@ip-172-31-4-99 ec2-user]# docker images REPOSITORY TAG IMAGE ID CREATED SIZE chef/chefdk latest 567189750c61 5 weeks ago 836MB centos latest 0f3e07c0138f 3 months ago 220MB jenkins latest cd14cecfdb3a 17 months ago 696MB |
5. Create container from image “chef/chefdk”
|
1 2 3 |
[root@ip-172-31-4-99 ec2-user]# docker run -i -t chef/chefdk //bin/bash root@4b3f72c3038d:/# |
To see all OS related files of the container
|
1 2 |
root@4b3f72c3038d:/# ls bin boot dev etc home lib lib64 media mnt opt proc root run sbin srv sys tmp usr var |
To see the OS information of the container
|
1 2 3 4 5 6 7 8 9 10 11 12 13 |
root@4b3f72c3038d:/# cat /etc/os-release NAME="Ubuntu" VERSION="18.04.3 LTS (Bionic Beaver)" ID=ubuntu ID_LIKE=debian PRETTY_NAME="Ubuntu 18.04.3 LTS" VERSION_ID="18.04" HOME_URL="https://www.ubuntu.com/" SUPPORT_URL="https://help.ubuntu.com/" BUG_REPORT_URL="https://bugs.launchpad.net/ubuntu/" PRIVACY_POLICY_URL="https://www.ubuntu.com/legal/terms-and-policies/privacy-policy" VERSION_CODENAME=bionic UBUNTU_CODENAME=bionic |
Exit from the container
|
1 2 |
root@4b3f72c3038d:/# exit exit |
To see the running containers
|
1 2 |
[root@ip-172-31-4-99 ec2-user]# docker ps CONTAINER ID IMAGE COMMAND CREATED STATUS PORTS NAMES |
Verify Containers
To see all the containers inside your machine
|
1 2 3 |
[root@ip-172-31-4-99 ec2-user]# docker ps -a CONTAINER ID IMAGE COMMAND CREATED STATUS PORTS NAMES 3dabd7d2dc44 centos "//bin/bash" 10 minutes ago Exited (0) 10 minutes ago pedantic_jennings |
Note
If you don’t give any name to the container while creating the container in the docker run command,the docker will be created some funny random names for the container.
6. Create container “ktexperts-container” (give container name while creating a container)
We need to give extra flag for the container name (–name ktexperts-container).
|
1 2 3 4 5 6 7 8 9 10 11 |
[root@ip-172-31-4-99 ec2-user]# docker run --name ktexperts-container -it ubuntu //bin/bash Unable to find image 'ubuntu:latest' locally latest: Pulling from library/ubuntu 2746a4a261c9: Pull complete 4c1d20cdee96: Pull complete 0d3160e1d0de: Pull complete c8e37668deea: Pull complete Digest: sha256:250cc6f3f3ffc5cdaa9d8f4946ac79821aafb4d3afc93928f0de9336eba21aa4 Status: Downloaded newer image for ubuntu:latest root@fded09ff46cf:/# |
To see OS related files of the container
|
1 2 |
root@fded09ff46cf:/# ls bin boot dev etc home lib lib64 media mnt opt proc root run sbin srv sys tmp usr var |
To see the OS information of the container
|
1 2 3 4 5 6 7 8 9 10 11 12 13 |
root@fded09ff46cf:/# cat /etc/os-release NAME="Ubuntu" VERSION="18.04.3 LTS (Bionic Beaver)" ID=ubuntu ID_LIKE=debian PRETTY_NAME="Ubuntu 18.04.3 LTS" VERSION_ID="18.04" HOME_URL="https://www.ubuntu.com/" SUPPORT_URL="https://help.ubuntu.com/" BUG_REPORT_URL="https://bugs.launchpad.net/ubuntu/" PRIVACY_POLICY_URL="https://www.ubuntu.com/legal/terms-and-policies/privacy-policy" VERSION_CODENAME=bionic UBUNTU_CODENAME=bionic |
Exit from the container
If you exit from the exit from the container,the container will be stopped automatically.
|
1 2 |
root@fded09ff46cf:/# exit exit |
Verify Containers
To see all the containers inside your machine
We can see the container name which has taken whatever we have given.
|
1 2 3 4 5 |
[root@ip-172-31-4-99 ec2-user]# docker ps -a CONTAINER ID IMAGE COMMAND CREATED STATUS PORTS NAMES fded09ff46cf ubuntu "//bin/bash" 4 minutes ago Exited (0) 2 minutes ago ktexperts-container 4b3f72c3038d chef/chefdk "//bin/bash" 14 minutes ago Exited (0) 11 minutes ago competent_wright 3dabd7d2dc44 centos "//bin/bash" 39 minutes ago Exited (0) 39 minutes ago pedantic_jennings |
To see the running containers
|
1 2 |
[root@ip-172-31-4-99 ec2-user]# docker ps CONTAINER ID IMAGE COMMAND CREATED STATUS PORTS NAMES |
To see all the images inside your machine
|
1 2 3 4 5 6 |
[root@ip-172-31-4-99 ec2-user]# docker images REPOSITORY TAG IMAGE ID CREATED SIZE ubuntu latest 549b9b86cb8d 2 weeks ago 64.2MB chef/chefdk latest 567189750c61 5 weeks ago 836MB centos latest 0f3e07c0138f 3 months ago 220MB jenkins latest cd14cecfdb3a 17 months ago 696MB |
7. Rename the containers
To see all the containers
|
1 2 3 4 5 |
[root@ip-172-31-4-99 ec2-user]# docker ps -a CONTAINER ID IMAGE COMMAND CREATED STATUS PORTS NAMES fded09ff46cf ubuntu "//bin/bash" 8 minutes ago Exited (0) 6 minutes ago ktexperts-container 4b3f72c3038d chef/chefdk "//bin/bash" 18 minutes ago Exited (0) 15 minutes ago competent_wright 3dabd7d2dc44 centos "//bin/bash" 43 minutes ago Exited (0) 43 minutes ago pedantic_jennings |
Rename the container “competent_wright” to “newname “ktexperts1-container”
|
1 |
[root@ip-172-31-4-99 ec2-user]# docker rename competent_wright ktexperts1-container |
Rename the container “pedantic_jennings” to “newname “ktexperts2-container”
|
1 |
[root@ip-172-31-4-99 ec2-user]# docker rename pedantic_jennings ktexperts2-container |
Verify the containers
To see all the containers
|
1 2 3 4 5 |
[root@ip-172-31-4-99 ec2-user]# docker ps -a CONTAINER ID IMAGE COMMAND CREATED STATUS PORTS NAMES fded09ff46cf ubuntu "//bin/bash" 9 minutes ago Exited (0) 8 minutes ago ktexperts-container 4b3f72c3038d chef/chefdk "//bin/bash" 20 minutes ago Exited (0) 16 minutes ago ktexperts1-container 3dabd7d2dc44 centos "//bin/bash" 45 minutes ago Exited (0) 45 minutes ago ktexperts2-container |
8. Go inside the existing container “ktexperts-container”
We need to do 2 things for going to inside the container
Start container
Attach container
Start Container
|
1 2 |
[root@ip-172-31-4-99 ec2-user]# docker start ktexperts-container ktexperts-container |
To see the running containers
Now ,the container”ktexperts-container” is running.
|
1 2 3 |
[root@ip-172-31-4-99 ec2-user]# docker ps CONTAINER ID IMAGE COMMAND CREATED STATUS PORTS NAMES fded09ff46cf ubuntu "//bin/bash" 25 minutes ago Up 44 seconds ktexperts-container |
Attach Container
|
1 2 3 4 5 6 7 8 9 10 11 12 13 14 |
[root@ip-172-31-4-99 ec2-user]# docker attach ktexperts-container root@fded09ff46cf:/# cat /etc/os-release NAME="Ubuntu" VERSION="18.04.3 LTS (Bionic Beaver)" ID=ubuntu ID_LIKE=debian PRETTY_NAME="Ubuntu 18.04.3 LTS" VERSION_ID="18.04" HOME_URL="https://www.ubuntu.com/" SUPPORT_URL="https://help.ubuntu.com/" BUG_REPORT_URL="https://bugs.launchpad.net/ubuntu/" PRIVACY_POLICY_URL="https://www.ubuntu.com/legal/terms-and-policies/privacy-policy" VERSION_CODENAME=bionic UBUNTU_CODENAME=bionic |
Exit from the container
|
1 2 |
root@fded09ff46cf:/# exit exit |
9. Delete Containers
To see all the containers
|
1 2 3 4 5 |
[root@ip-172-31-4-99 ec2-user]# docker ps -a CONTAINER ID IMAGE COMMAND CREATED STATUS PORTS NAMES fded09ff46cf ubuntu "//bin/bash" 31 minutes ago Exited (0) 3 minutes ago ktexperts-container 4b3f72c3038d chef/chefdk "//bin/bash" 41 minutes ago Exited (0) 38 minutes ago ktexperts1-container 3dabd7d2dc44 centos "//bin/bash" About an hour ago Exited (0) About an hour ago ktexperts2-container |
Delete the container “ktexperts-container”
|
1 2 |
[root@ip-172-31-4-99 ec2-user]# docker rm ktexperts-container ktexperts-container |
Verify containers
To see all the containers
|
1 2 3 4 |
[root@ip-172-31-4-99 ec2-user]# docker ps -a CONTAINER ID IMAGE COMMAND CREATED STATUS PORTS NAMES 4b3f72c3038d chef/chefdk "//bin/bash" 42 minutes ago Exited (0) 38 minutes ago ktexperts1-container 3dabd7d2dc44 centos "//bin/bash" About an hour ago Exited (0) About an hour ago ktexperts2-container |
Note
If it is a running container we can’t delete directly by using above command.
we need to stop and delete the container.
For testing purpose i will start the container and stop then delete the container.
Start the containers
|
1 2 3 |
[root@ip-172-31-4-99 ec2-user]# docker start ktexperts1-container ktexperts2-container ktexperts1-container ktexperts2-container |
To see the running containers
|
1 2 3 4 |
[root@ip-172-31-4-99 ec2-user]# docker ps CONTAINER ID IMAGE COMMAND CREATED STATUS PORTS NAMES 4b3f72c3038d chef/chefdk "//bin/bash" About an hour ago Up 13 seconds ktexperts1-container 3dabd7d2dc44 centos "//bin/bash" About an hour ago Up 13 seconds ktexperts2-container |
Trying to use normal delete command
|
1 2 3 |
[root@ip-172-31-4-99 ec2-user]# docker rm ktexperts1-container ktexperts2-container Error response from daemon: You cannot remove a running container 4b3f72c3038d5117ff22b80ba967828f42c909e084b9137b69479268a97b9938. Stop the container before attempting removal or force remove Error response from daemon: You cannot remove a running container 3dabd7d2dc444f7ff815a8e407727e9240230de78d68dc176f27c107ff3103a3. Stop the container before attempting removal or force remove |
Note
We can see the error ” You cannot remove a running container 4b3f72c3038d5117ff22b80ba967828f42c909e084b9137b69479268a97b9938. Stop the container before attempting removal or force remove”
we need to stop the container then it will allow to delete the container.
Stop the containers
|
1 2 3 |
[root@ip-172-31-4-99 ec2-user]# docker stop ktexperts1-container ktexperts2-container ktexperts1-container ktexperts2-container |
To see all the running containers
|
1 2 |
[root@ip-172-31-4-99 ec2-user]# docker ps CONTAINER ID IMAGE COMMAND CREATED STATUS PORTS NAMES |
Delete multiple containers
|
1 2 3 |
[root@ip-172-31-4-99 ec2-user]# docker rm ktexperts1-container ktexperts2-container ktexperts1-container ktexperts2-container |
10. Delete Images
Delete image “ubuntu”
|
1 2 3 4 5 6 |
[root@ip-172-31-4-99 ec2-user]# docker images REPOSITORY TAG IMAGE ID CREATED SIZE ubuntu latest 549b9b86cb8d 2 weeks ago 64.2MB chef/chefdk latest 567189750c61 5 weeks ago 836MB centos latest 0f3e07c0138f 3 months ago 220MB jenkins latest cd14cecfdb3a 17 months ago 696MB |
using below command to delete image “ubuntu”
|
1 2 3 4 5 6 7 8 |
[root@ip-172-31-4-99 ec2-user]# docker rmi ubuntu Untagged: ubuntu:latest Untagged: ubuntu@sha256:250cc6f3f3ffc5cdaa9d8f4946ac79821aafb4d3afc93928f0de9336eba21aa4 Deleted: sha256:549b9b86cb8d75a2b668c21c50ee092716d070f129fd1493f95ab7e43767eab8 Deleted: sha256:7c52cdc1e32d67e3d5d9f83c95ebe18a58857e68bb6985b0381ebdcec73ff303 Deleted: sha256:a3c2e83788e20188bb7d720f36ebeef2f111c7b939f1b19aa1b4756791beece0 Deleted: sha256:61199b56f34827cbab596c63fd6e0ac0c448faa7e026e330994818190852d479 Deleted: sha256:2dc9f76fb25b31e0ae9d36adce713364c682ba0d2fa70756486e5cedfaf40012 |
Verify images
|
1 2 3 4 5 |
[root@ip-172-31-4-99 ec2-user]# docker images REPOSITORY TAG IMAGE ID CREATED SIZE chef/chefdk latest 567189750c61 5 weeks ago 836MB centos latest 0f3e07c0138f 3 months ago 220MB jenkins latest cd14cecfdb3a 17 months ago 696MB |
Delete multiple images at a time
|
1 2 3 4 5 6 7 8 9 10 11 12 13 14 15 16 17 18 19 20 21 22 23 24 25 26 27 28 29 30 31 32 33 34 35 36 37 |
[root@ip-172-31-4-99 ec2-user]# docker rmi chef/chefdk centos jenkins Untagged: chef/chefdk:latest Untagged: chef/chefdk@sha256:7b00115842d9961081de2645ecaaeb59acf03a1dac556978c9d00b9cb2efefdd Deleted: sha256:567189750c61fe607bbab41a1e48d0996ef4d02c1656bfecf25c740745406f18 Deleted: sha256:fdc9cddd66cb013c15e03c6257dde64a170f982f29d11f578f6b9b4b075d188d Deleted: sha256:c67fbd5bfa4f780e4f6818a59974fc6f10236e63700b84005538d8cc3c212fc5 Deleted: sha256:4fc26b0b0c6903db3b4fe96856034a1bd9411ed963a96c1bc8f03f18ee92ac2a Deleted: sha256:b53837dafdd21f67e607ae642ce49d326b0c30b39734b6710c682a50a9f932bf Deleted: sha256:565879c6effe6a013e0b2e492f182b40049f1c083fc582ef61e49a98dca23f7e Deleted: sha256:cc967c529ced563b7746b663d98248bc571afdb3c012019d7f54d6c092793b8b Untagged: centos:latest Untagged: centos@sha256:f94c1d992c193b3dc09e297ffd54d8a4f1dc946c37cbeceb26d35ce1647f88d9 Deleted: sha256:0f3e07c0138fbe05abcb7a9cc7d63d9bd4c980c3f61fea5efa32e7c4217ef4da Deleted: sha256:9e607bb861a7d58bece26dd2c02874beedd6a097c1b6eca5255d5eb0d2236983 Untagged: jenkins:latest Untagged: jenkins@sha256:eeb4850eb65f2d92500e421b430ed1ec58a7ac909e91f518926e02473904f668 Deleted: sha256:cd14cecfdb3a657ba7d05bea026e7ac8b9abafc6e5c66253ab327c7211fa6281 Deleted: sha256:9047d4817dd4203ae4d456888aa5355bc526d274713d6f168359ba61b85b6c00 Deleted: sha256:b6eeb6c0e550e93a8b6293a35b2a68931a2af1d21cf8fe8c53bd412359433fdc Deleted: sha256:54a9d685504efad152c1032f37f76ee95bae30607f68bd0ff48a095ebec5d820 Deleted: sha256:0b5e1c633ad7fa60f5185ff00ccbff9af3608ba336dc7c01868f9cd0dd8a7137 Deleted: sha256:0373335894092868f06432433f14881bd6f09d851931d6e5090601a64e0466f3 Deleted: sha256:b4e8f84d7b87e7994e49a190bc35871b23f76d9cab573308fa1ae7401c50dcc6 Deleted: sha256:cde912e85b12d50e9e4d056ad3c8cb35853c60291dbe4b319dcd80bcd2ef243c Deleted: sha256:8062b94ccb384de40b6777515f21b895be64218c5296bac3ee6db2ed4c5db9fe Deleted: sha256:a3411e0c109af31befac78bcbd2aba26f893717f645df8d4828bf29772417bc0 Deleted: sha256:fb1cc4fe4174cb86f9614cf9ee4c6cecad4c7f0c04ca52c95fd1a7d0d79471e8 Deleted: sha256:1fe73f13106502d5c58cc444a71738c518b341fd667fc26058f3e473a3cc559f Deleted: sha256:d3898f75e7b8a2a7e45bfdd351a00c4ad95b743861860635d702378fd073771d Deleted: sha256:46ddeaf1e1efd81fd6cad11c44af4e4ba71cbab32b75f60f8647f025a8874315 Deleted: sha256:4e9ac8670c1ea60c504c1dc22e38a177afd782a48e17e81e06ecf60a1c8f4ef0 Deleted: sha256:76dc20911db5ba40907269c70aa4ef7caf207ea4aa23818b8db2ff83ba74e1e4 Deleted: sha256:b4ff564f2a75c2bc85c8eda2928ec73b13809416658f949d2b55fa24448c08b1 Deleted: sha256:2d9c829ae3f7ff3e148e5c7c3a1cf378b0f90b79035e2fe9a8d78c63ccde4c89 Deleted: sha256:b1ae7168c6f3e061aa3943740ec3ceaf8e582dc65feab31d2b56d464a5062d59 Deleted: sha256:4a495dbc04bd205c728297a08cf203988e91caeafe4b21fcad94c893a53d96dc Deleted: sha256:3b10514a95bec77489a57d6e2fbfddb7ddfdb643907470ce5de0f1b05c603706 |
Verify Images
|
1 2 |
[root@ip-172-31-4-99 ec2-user]# docker images REPOSITORY TAG IMAGE ID CREATED SIZE |
To see all the running containers
|
1 2 |
[root@ip-172-31-4-99 ec2-user]# docker ps CONTAINER ID IMAGE COMMAND CREATED STATUS PORTS NAMES |
To see all the containers inside your machine
|
1 2 |
[root@ip-172-31-4-99 ec2-user]# docker ps -a CONTAINER ID IMAGE COMMAND CREATED STATUS PORTS NAMES |
Thank you for giving your valuable time to read the above information. Please click here to subscribe for further updates
KTEXPERTS is always active on below social media platforms.
Facebook : https://www.facebook.com/ktexperts/
LinkedIn : https://www.linkedin.com/company/ktexperts/
Twitter : https://twitter.com/ktexpertsadmin
YouTube : https://www.youtube.com/c/ktexperts
Instagram : https://www.instagram.com/knowledgesharingplatform