Hi Dears,
In this article, we will see Install Oracle VM Virtual Box On Windows.
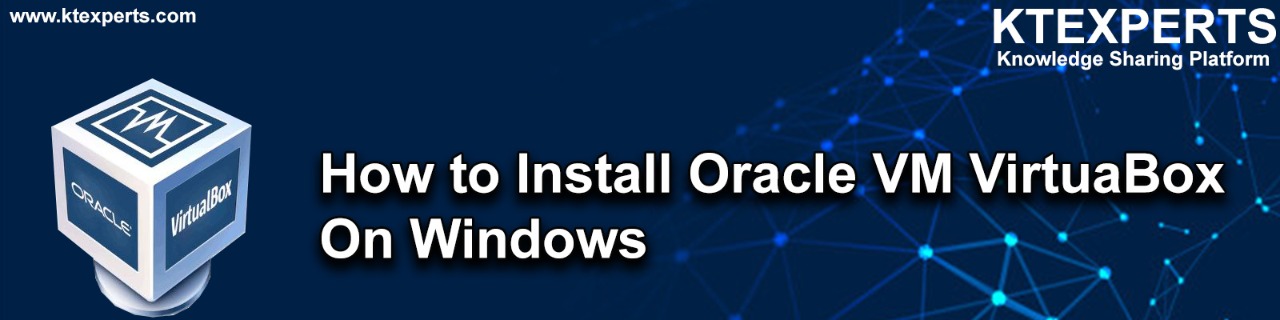
Oracle VirtualBox
Oracle VM VirtualBox is a free, open-source, cross-platform application for creating, managing and running virtual machines (VMs).
Virtual machines are computers whose hardware components are emulated by the host computer.
Oracle VirtualBox enables you to set up one or more virtual machines (VMs) on a single physical machine, and use them simultaneously, along with the actual machine.
Each virtual machine can execute its own operating system, including versions of Microsoft Windows, Linux, BSD, and MS-DOS.
You can install and run as many virtual machines as you like – the only practical limits are disk space and memory.
Supported Host Operating Systems
Currently, Oracle VM VirtualBox runs on the following host OSes:
Windows hosts (64-bit):
👉Windows 8.1
👉Windows 10 RTM (1507 / 2015 LTSB) build 10240
👉Windows 10 Anniversary Update (1607 / 2016 LTSB) build 14393
👉Windows 10 Fall Creators Update (1709) build 16299
👉Windows 10 April 2018 Update (1803) build 17134
👉Windows 10 October 2018 Update (1809 / 2019 LTSC) build 17763
👉Windows 10 May 2019 Update (19H1 / 1903) build 18362
👉Windows 10 November 2019 Update (19H2 / 1909) build 18363
👉Windows Server 2012
👉Windows Server 2012 R2
👉Windows Server 2016
👉Windows Server 2019
Mac OS X hosts (64-bit):
👉10.13 (High Sierra)
👉10.14 (Mojave)
👉10.15 (Catalina)
👉Intel hardware is required. See also Chapter 14, Known Limitations.
Linux hosts (64-bit):
👉Ubuntu 18.04 LTS, 19.03 and 19.10
👉Debian GNU/Linux 9 (“Stretch”) and 10 (“Buster”)
👉Oracle Linux 6, 7 and 8
👉Red Hat Enterprise Linux 6, 7 and 8
👉Fedora 30 and 31
👉Gentoo Linux
👉SUSE Linux Enterprise server 12 and 15
👉openSUSE Leap 15.1
Steps to Follow:
- Download Oracle VM VirtualBox
- Install Oracle VM VirtualBox
- Open Oracle VM VirtualBox
1. Download Oracle VM VirtualBox
First, we need to download Oracle Virtual Box by using below link.
https://www.virtualbox.org/wiki/Downloads
Click on Windows hosts it will be downloaded.
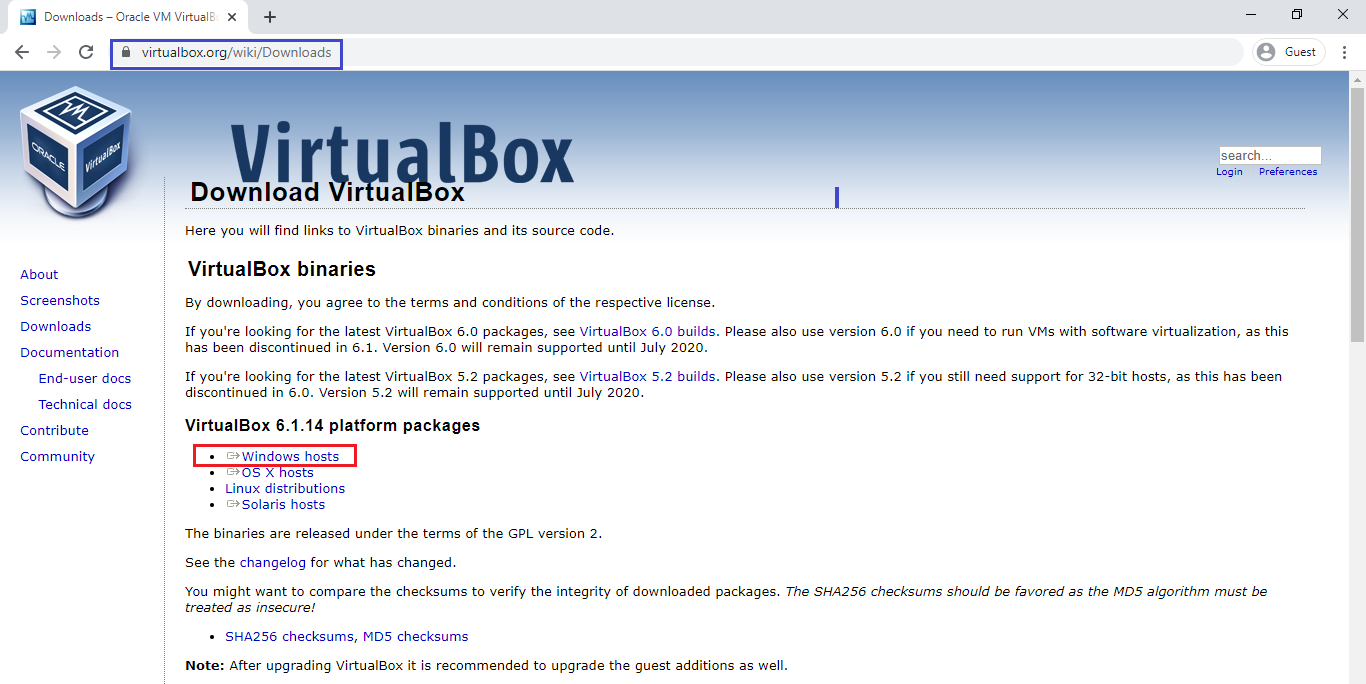
We can see the Oracle Virtual Box which was downloaded.
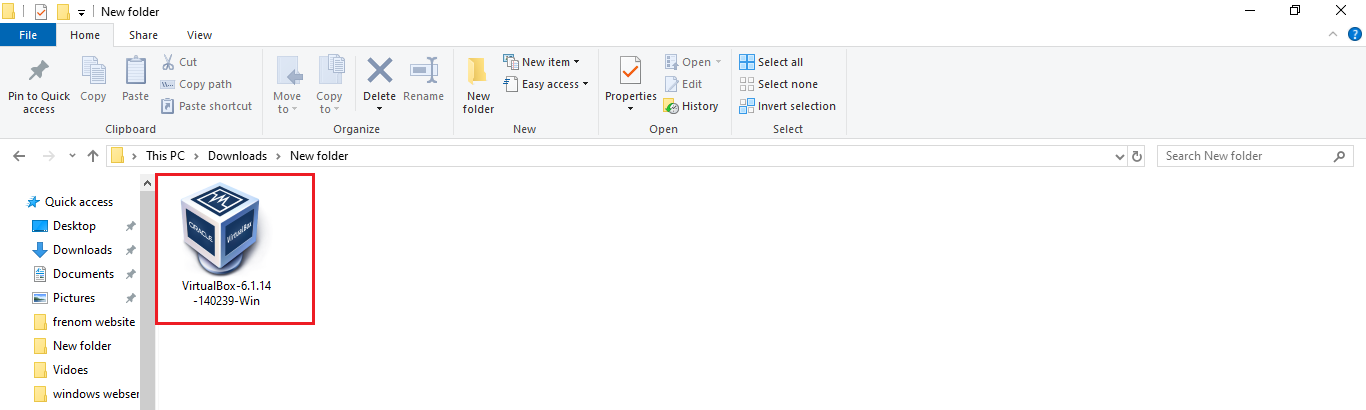
2. Install Oracle VM VirtualBox
Give double click on VirtualBox.
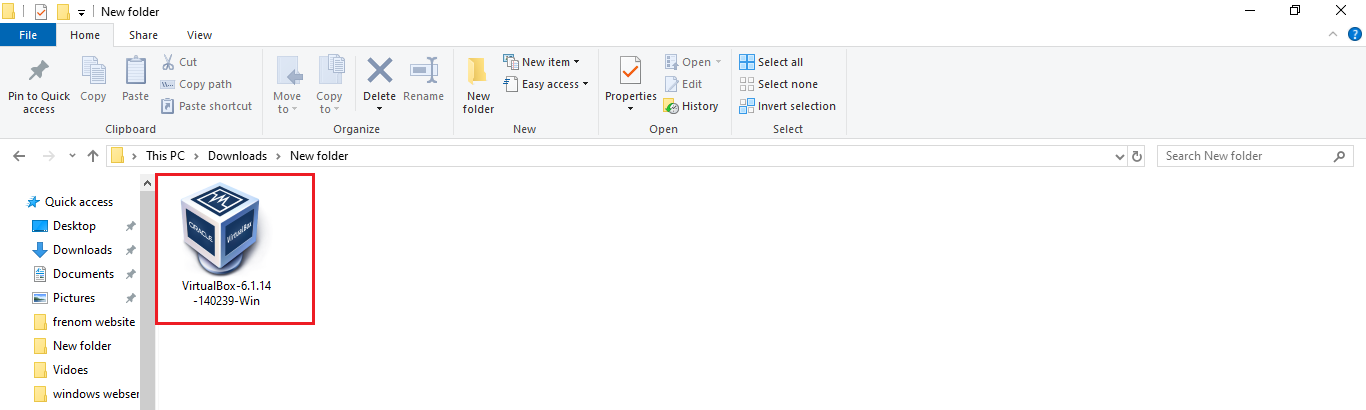 Click on Next.
Click on Next.
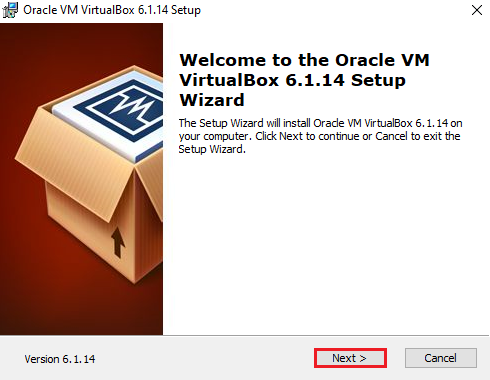
Click on Next.
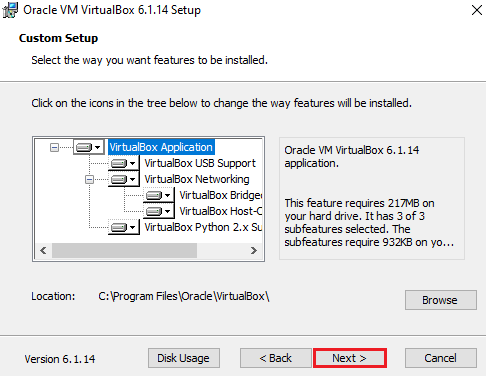
Click on Next.
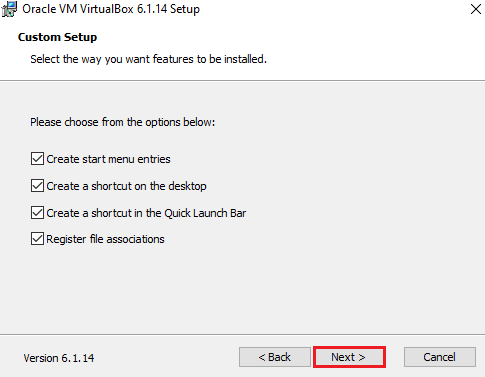
Click on Yes.
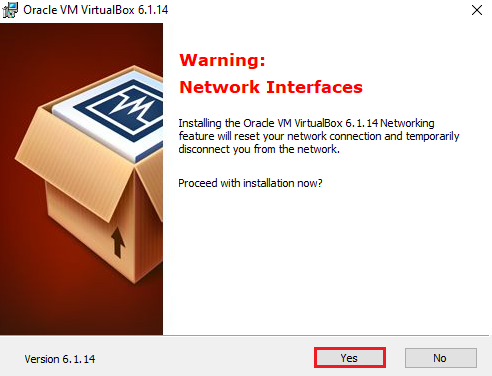
Click on Install.
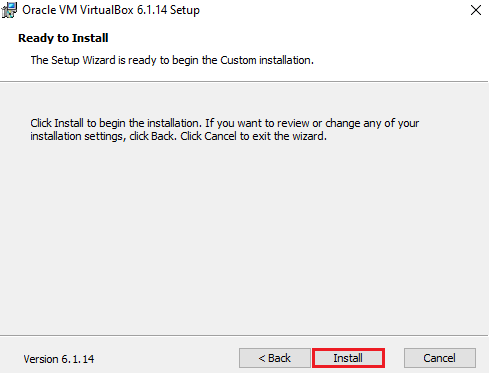
The installation is being processed.
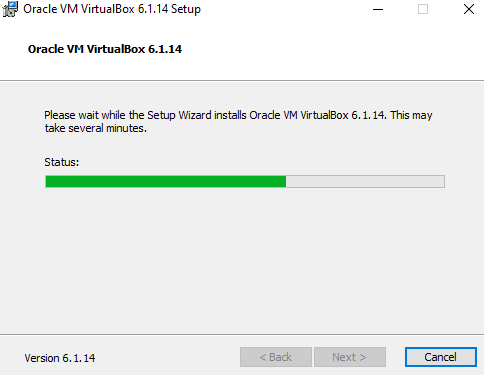
Click on Finish.
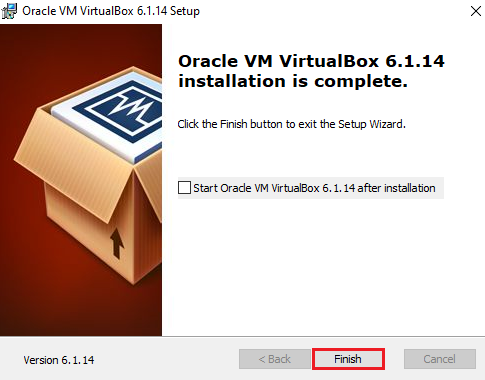
3. Open Oracle VM VirtualBox
Open Oracle VM VirtualBox by searching in search bar.
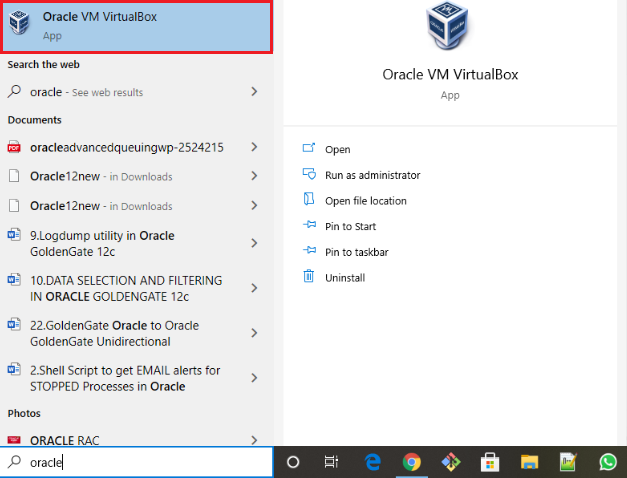
We can see Oracle VM VirtualBox Manager means the VirtualBox has installed successfully.
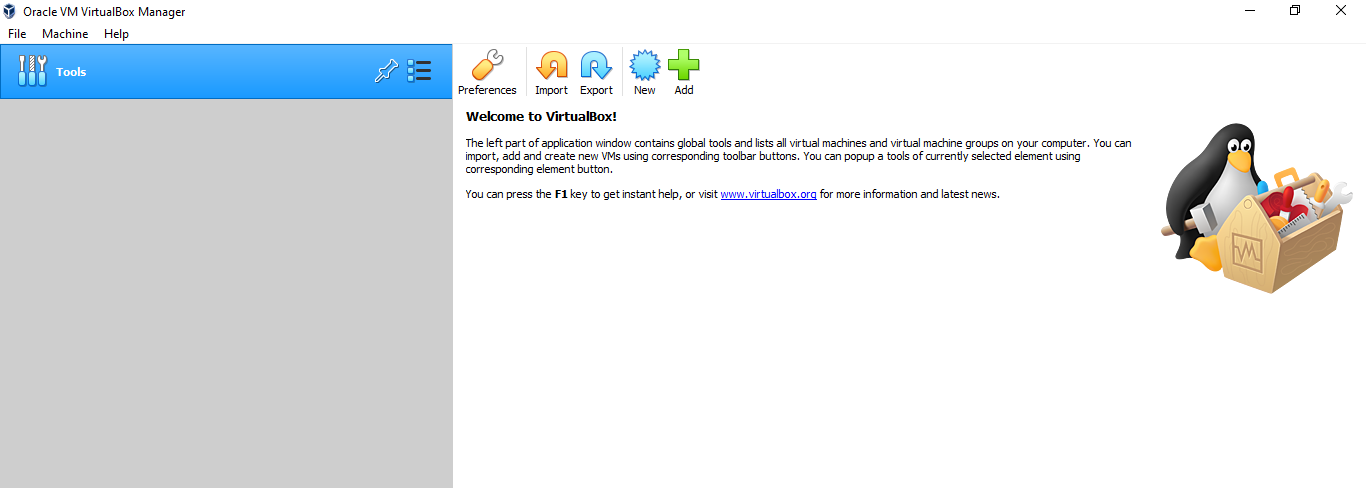
Thank you for giving your valuable time to read the above information. Please click here to subscribe for further updates
KTEXPERTS is always active on below social media platforms.
Facebook : https://www.facebook.com/ktexperts/
LinkedIn : https://www.linkedin.com/company/ktexperts/
Twitter : https://twitter.com/ktexpertsadmin
YouTube : https://www.youtube.com/c/ktexperts




