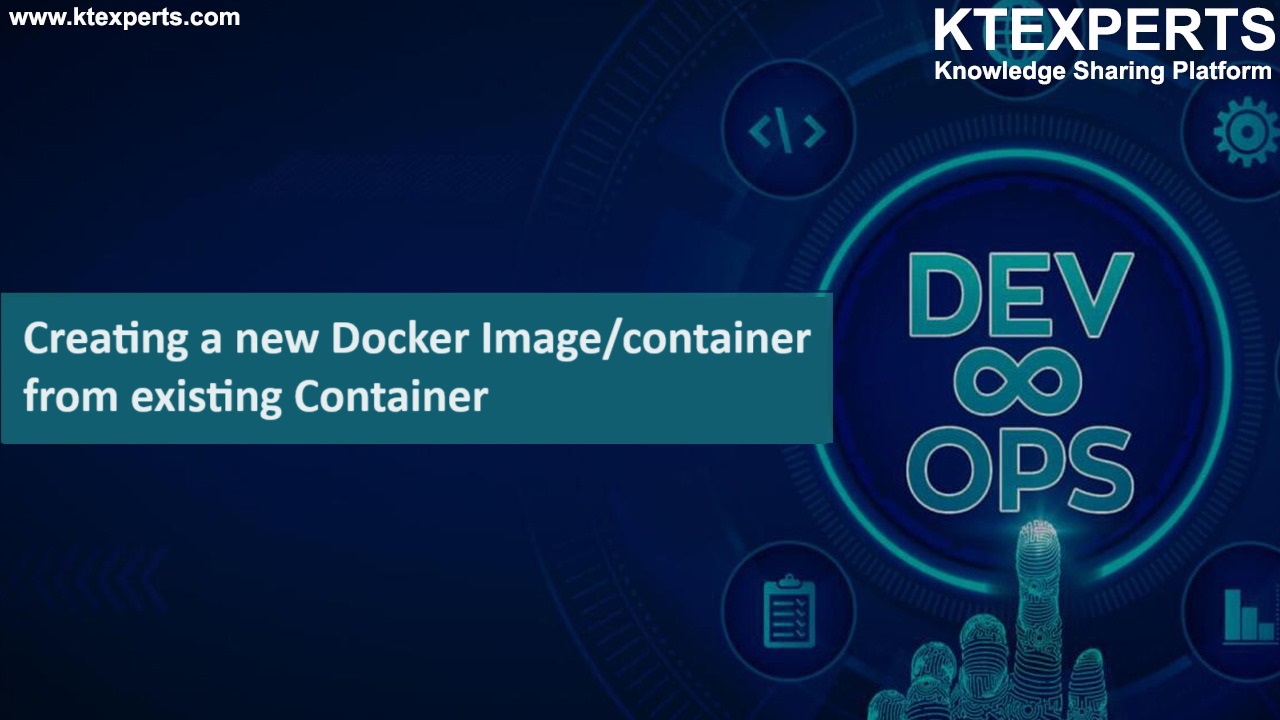Dear Readers,
In this article,we will see Download,Install and Configure of Git.
Download,Install and Configure of Git
Steps to Follow
- Download Git from from official Java website.
- Install the Java.
- Configure the Java.
1. Download Git from from official Java website
First,we need to go Java official website by using below link.
https://www.oracle.com/technetwork/java/javase/downloads/index.html
Go to Oracle JDK and click on Download.
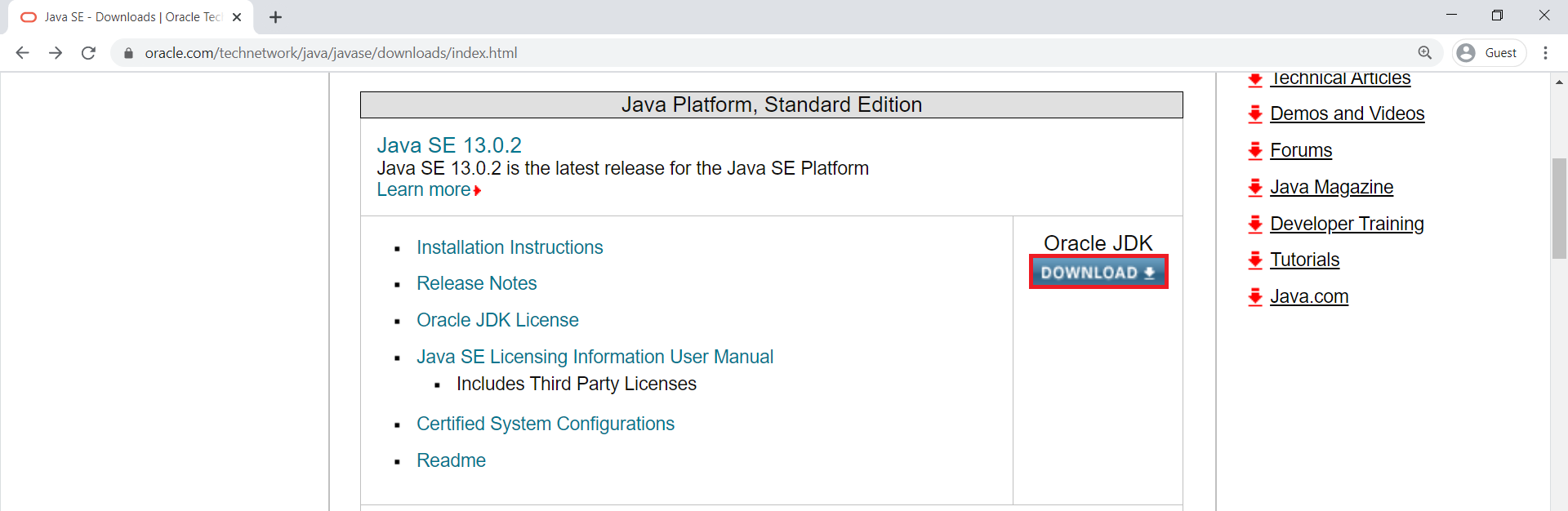
Click on Accept License Agreement.
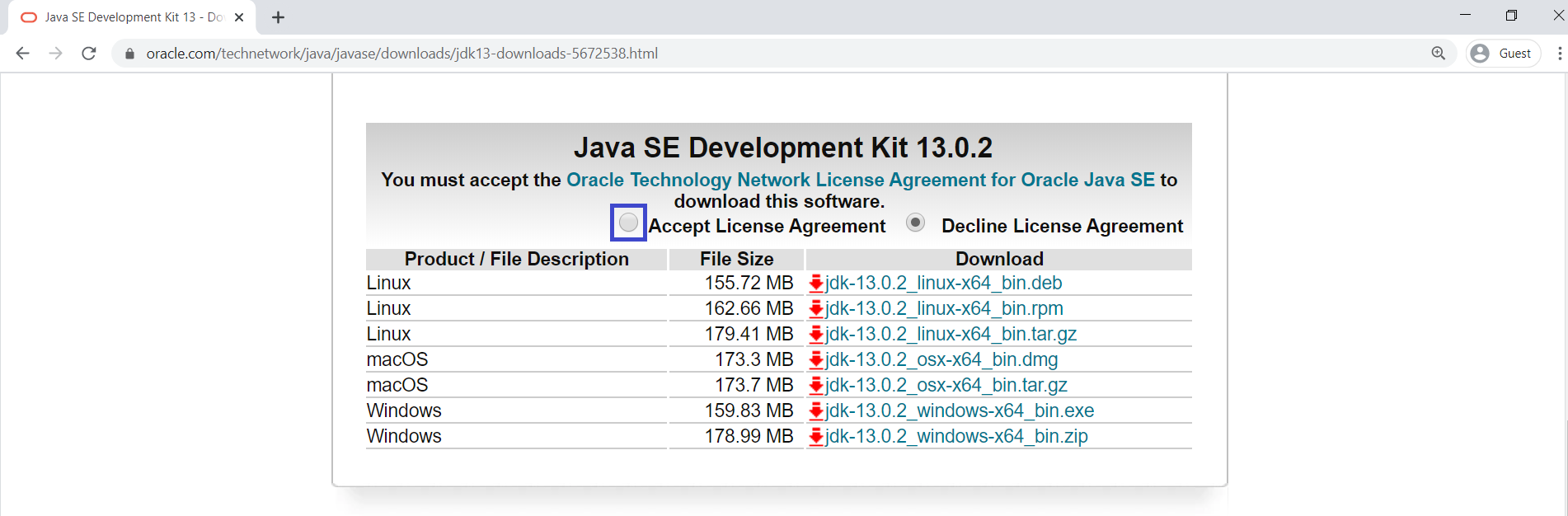
Choose windows and click on jdk-13.0.2 windows-x64.exe
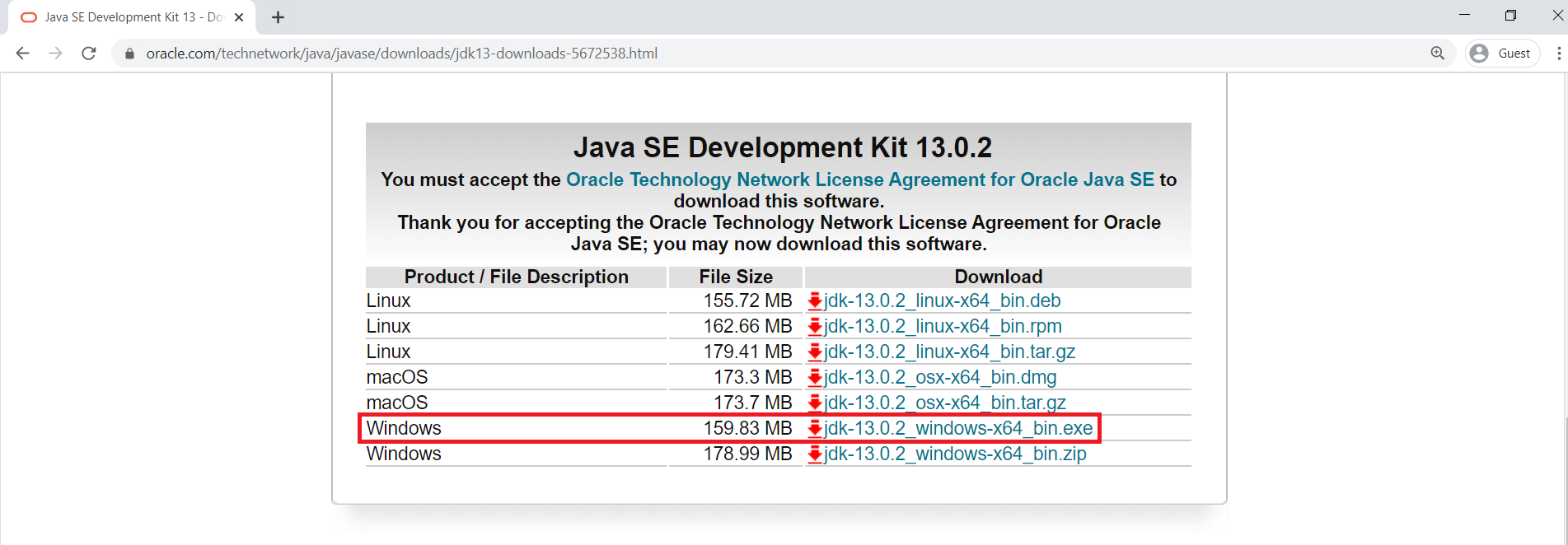
The JDK software has been downloaded in physical location of machine.
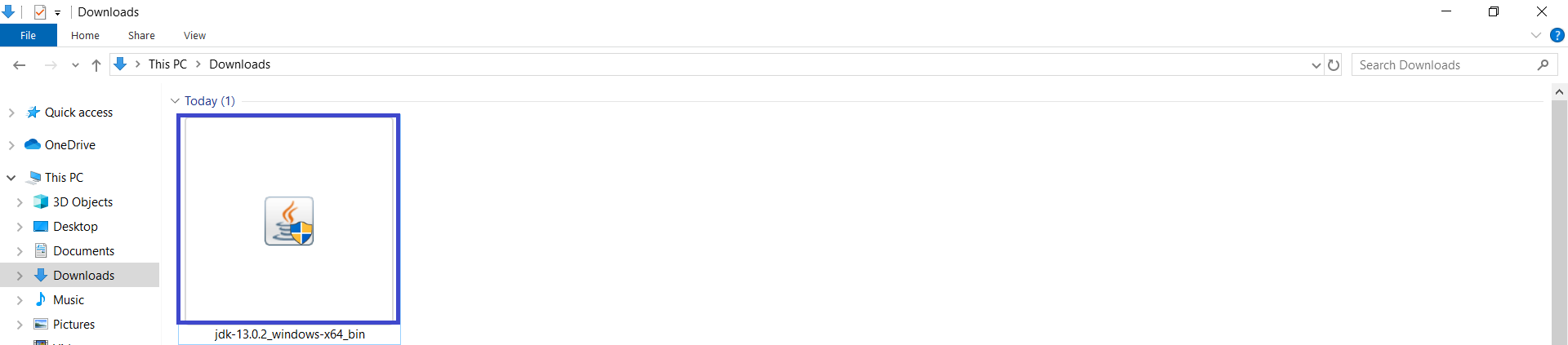
2. Install the Java
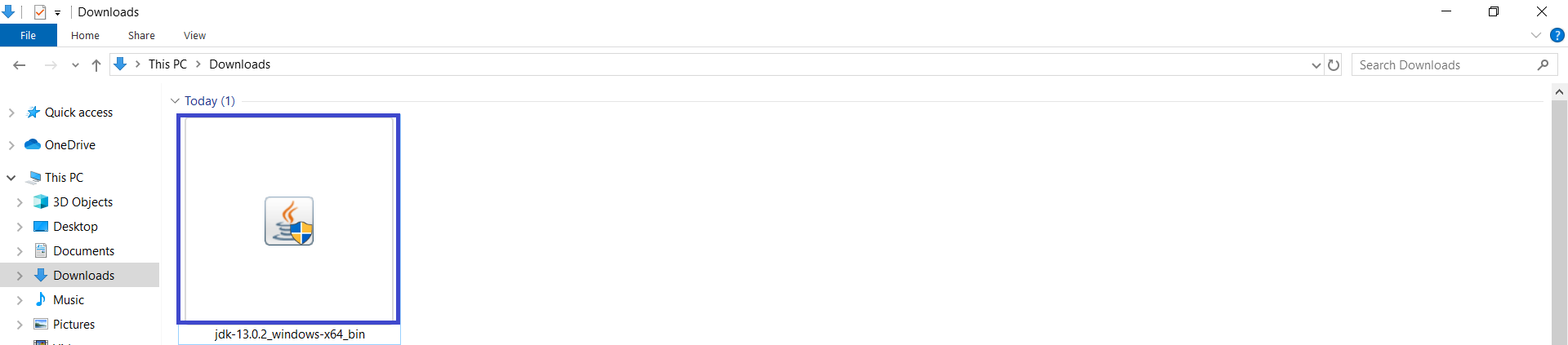
Click on Next.
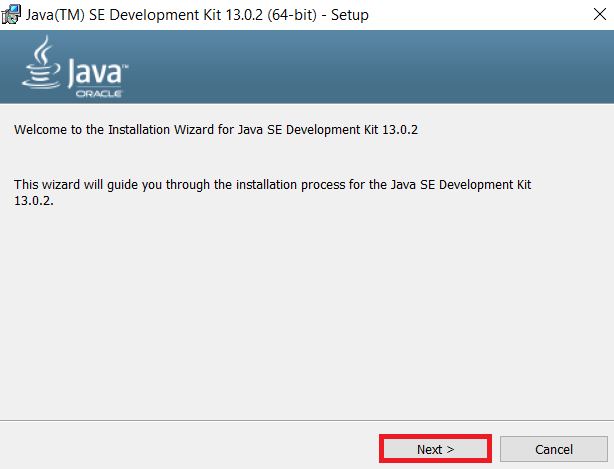
Click on Next.
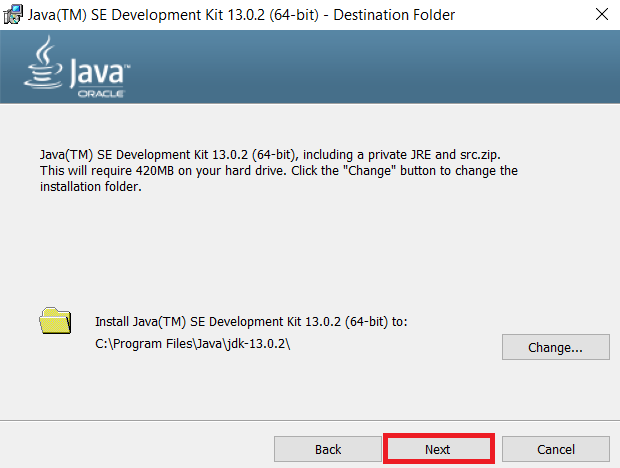
The installation is being processed,wait till complete.
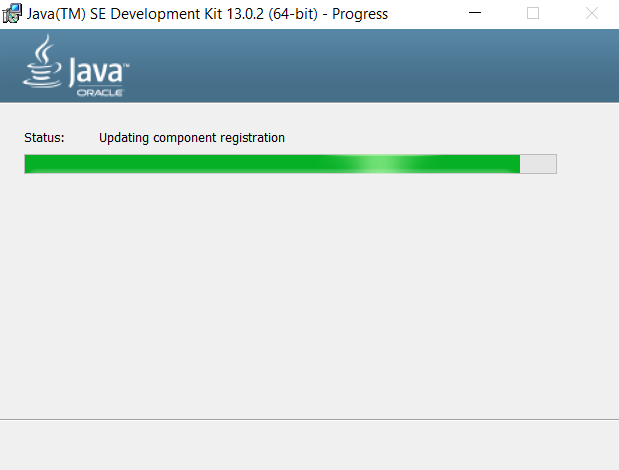
Click on Close.
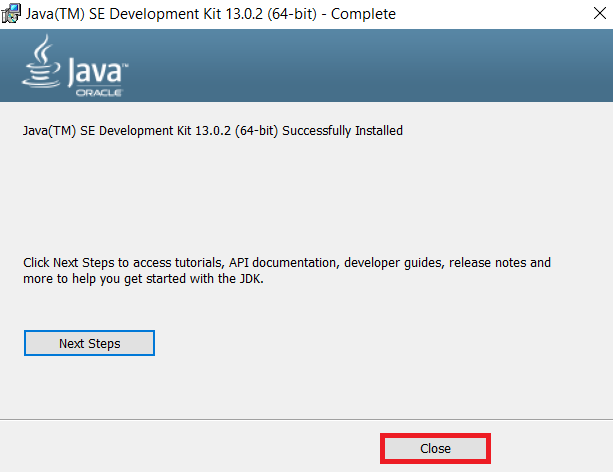
3. Configure the Java
Click on Edit the system environment variables by searching env in the search bar.
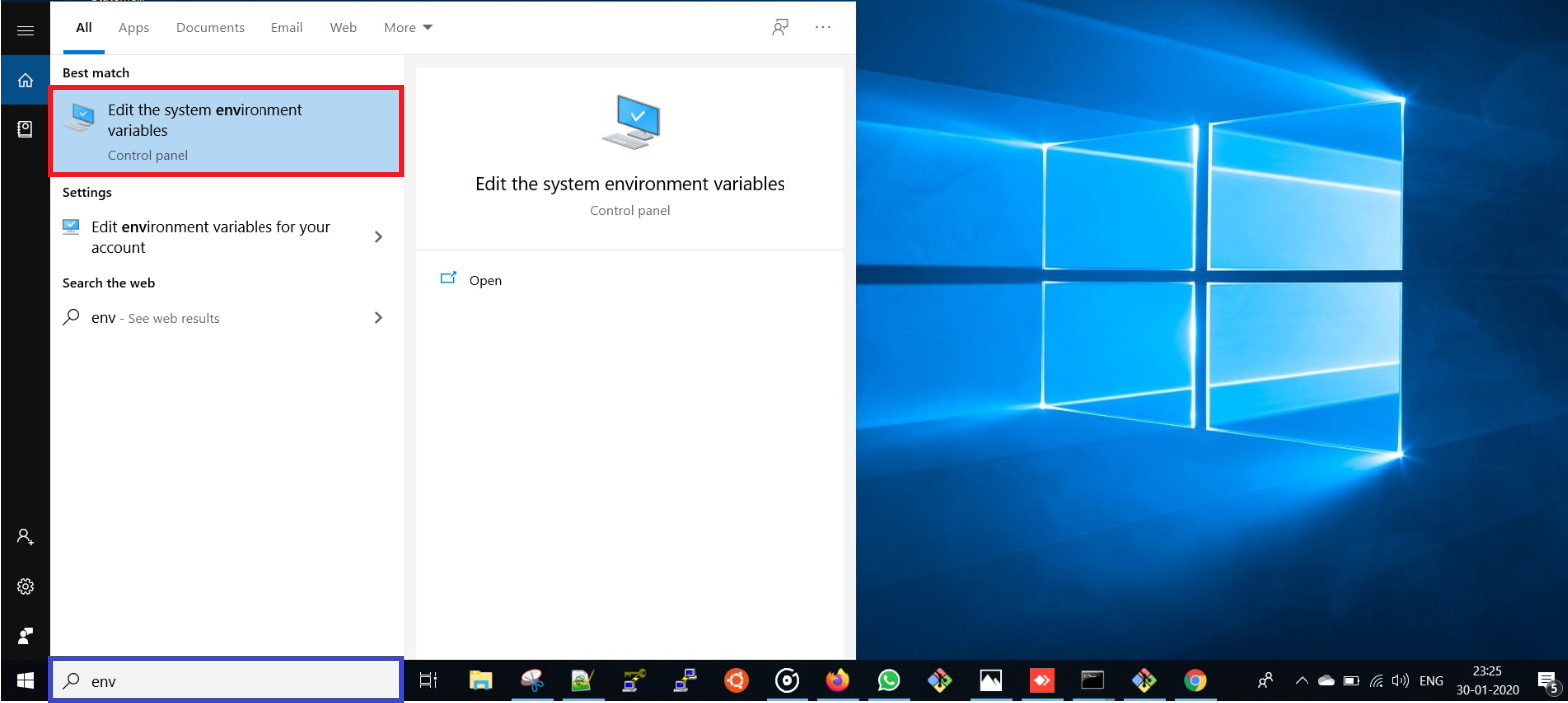
Go to Advanced and click on Environment Variables.
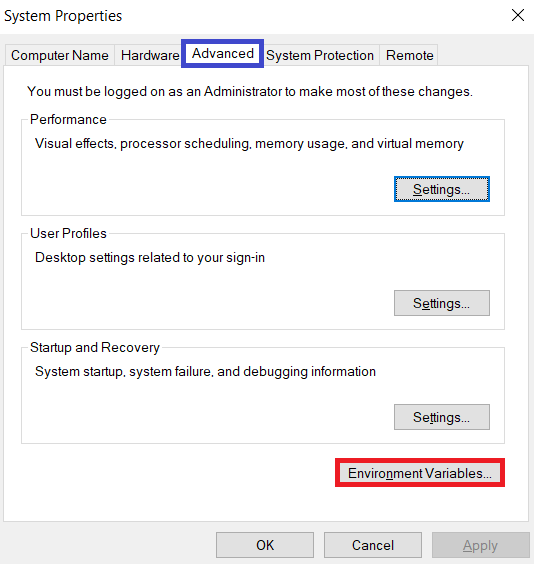
Add a new user variable
Go to User variables and click on New.
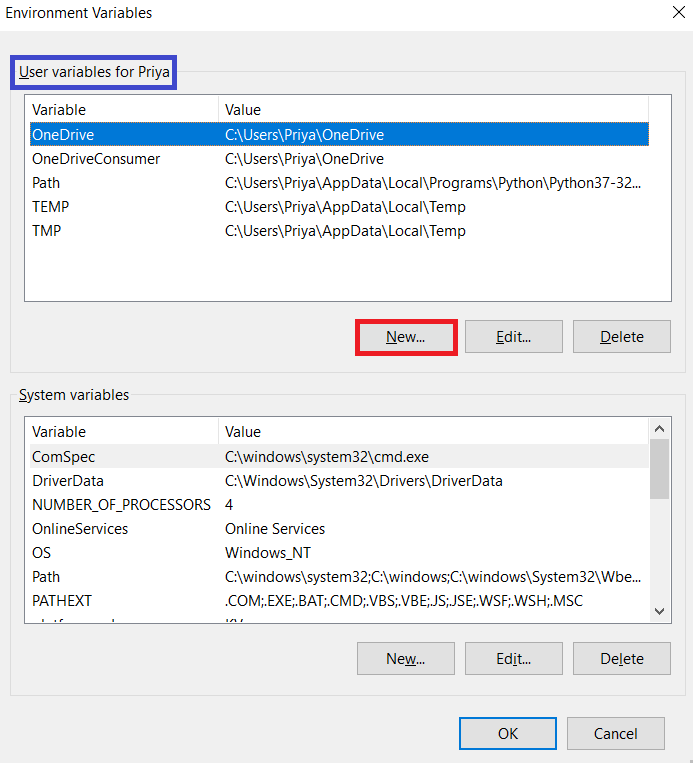
Go to JDK Software location and copy path “C:\Program Files\Java\jdk-13.0.2”
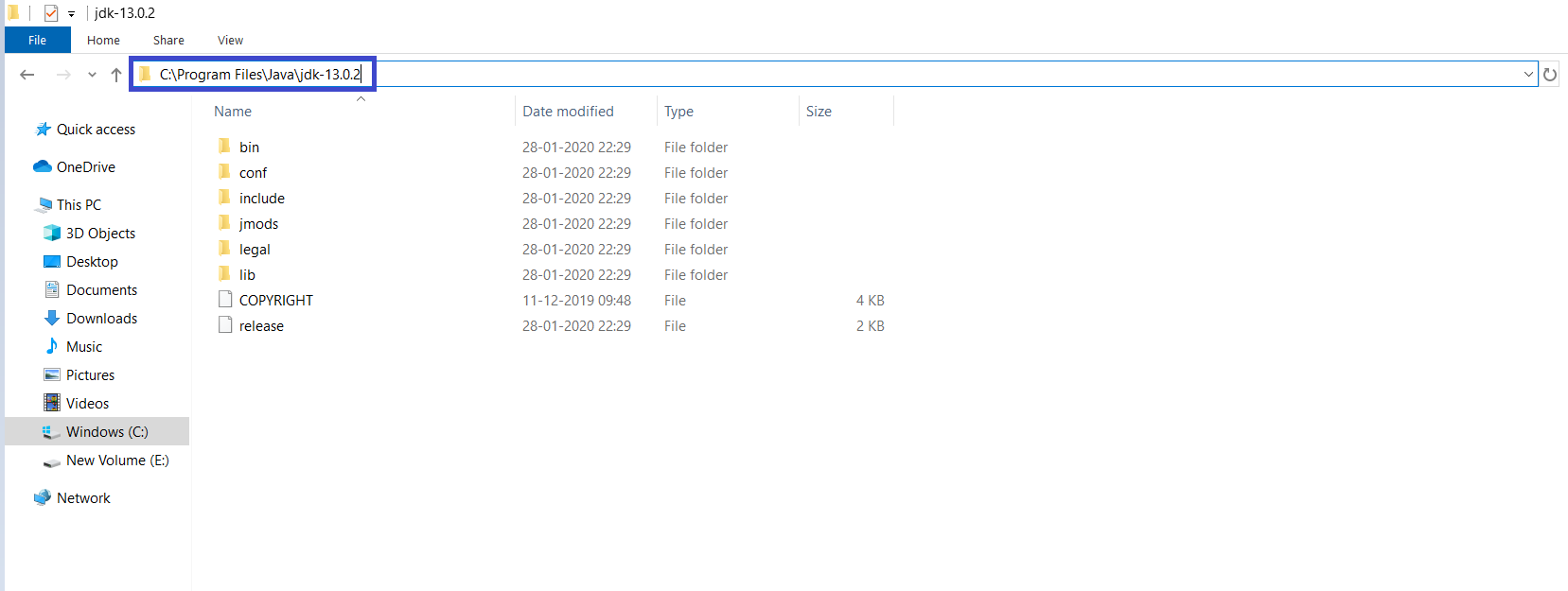
Give Variable name “JAVA_HOME”
In the Variable value,we need to paste the path of JDK which was copied and click on Ok.
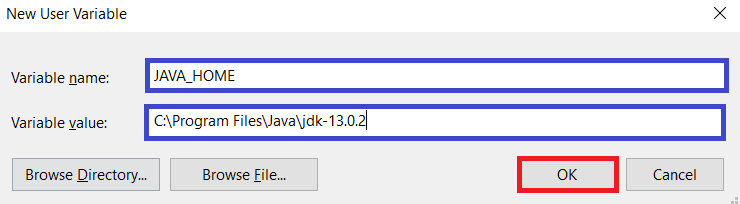
we can see the user variable “JAVA_HOME” has been added successfully.
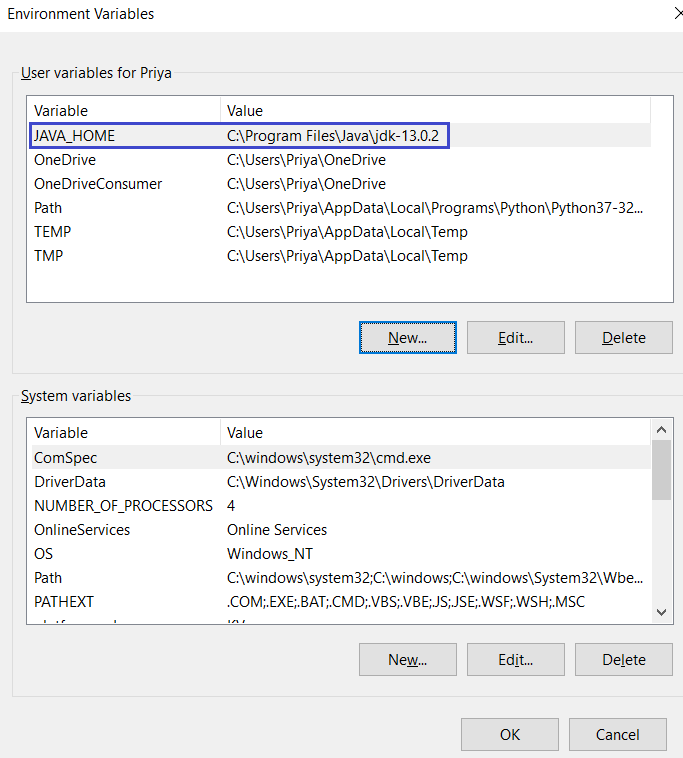
Add a new system variable
Go to system variables and click on New.
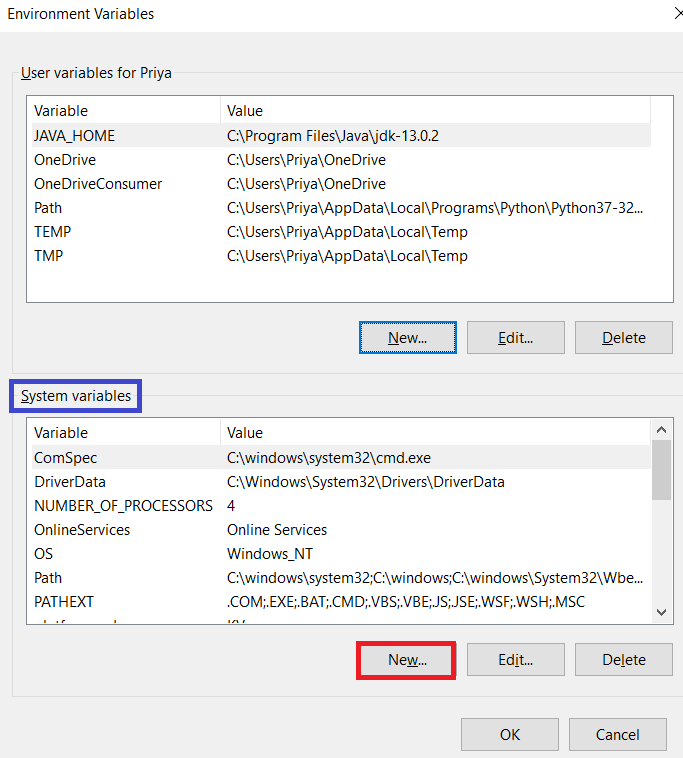
Go to JDK Software location and copy whole path of JDK.
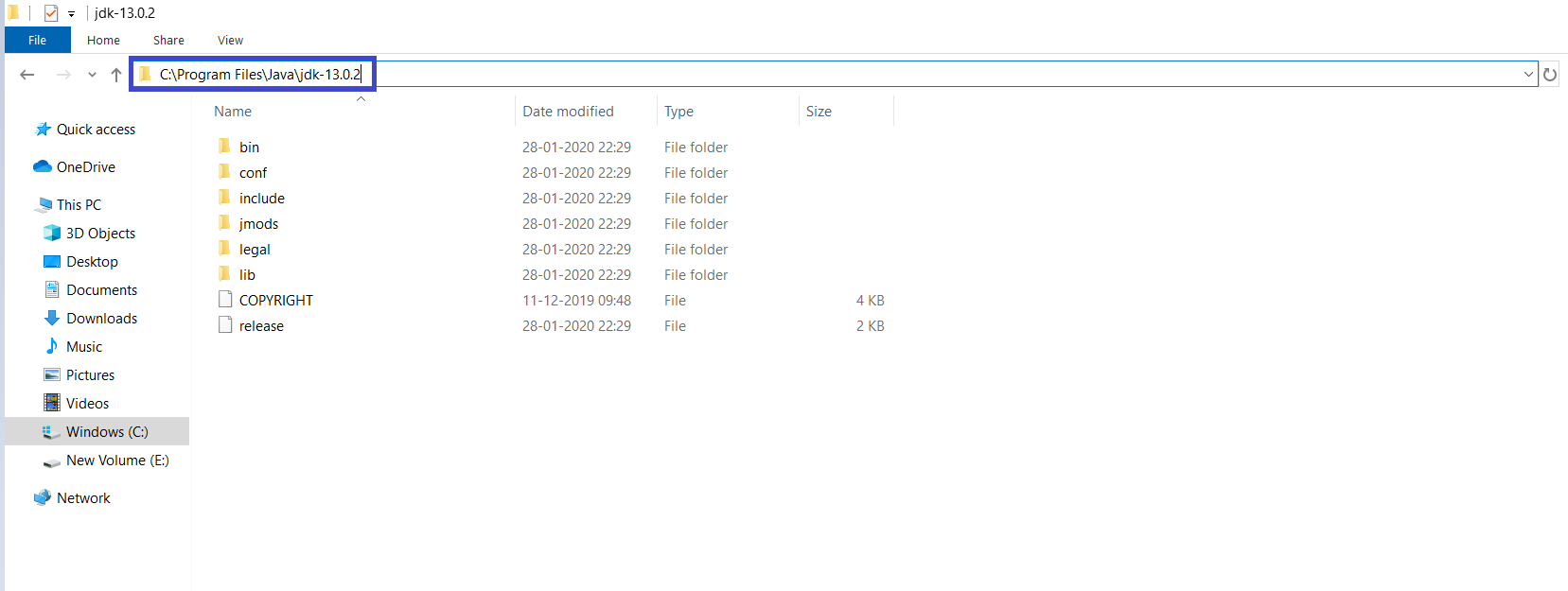
Give Variable name “JAVA_HOME”
In the Variable value,we need to paste the path of JDK which was copied and click on Ok.
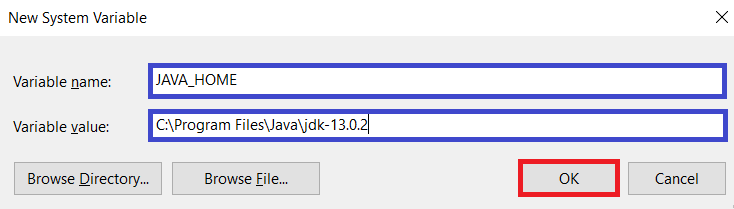
we can see the user variable “JAVA_HOME” has been added successfully.
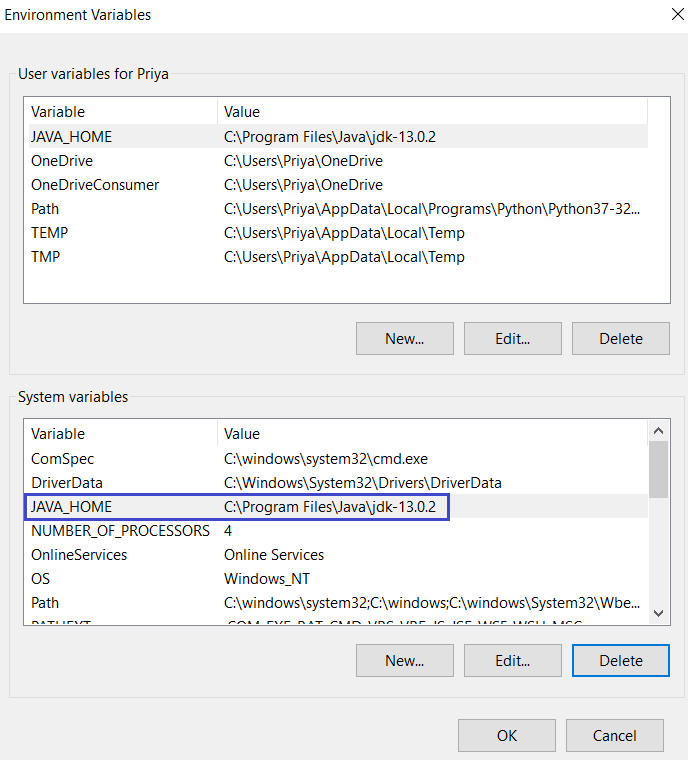
Add a new path in system variables
Go to system variables,select Path and click on Edit.
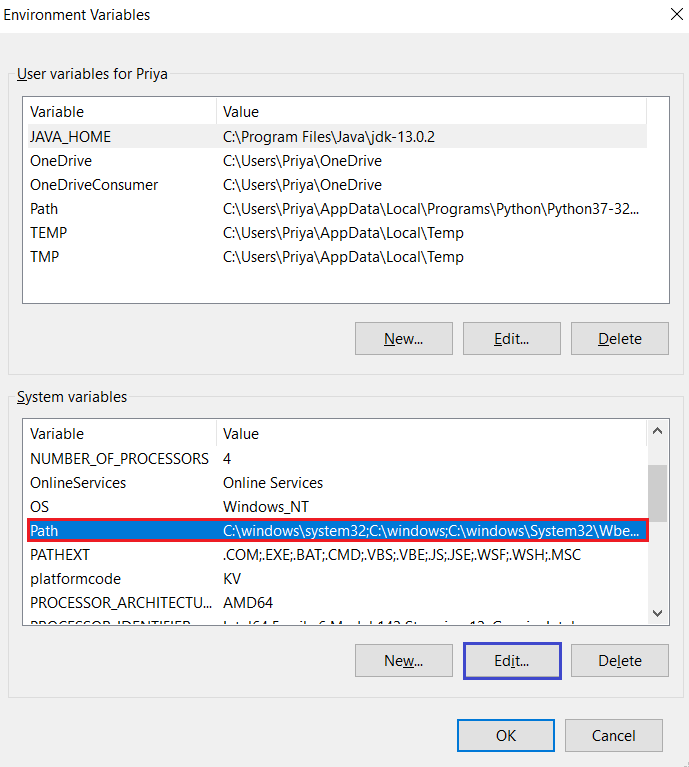
Click on New.
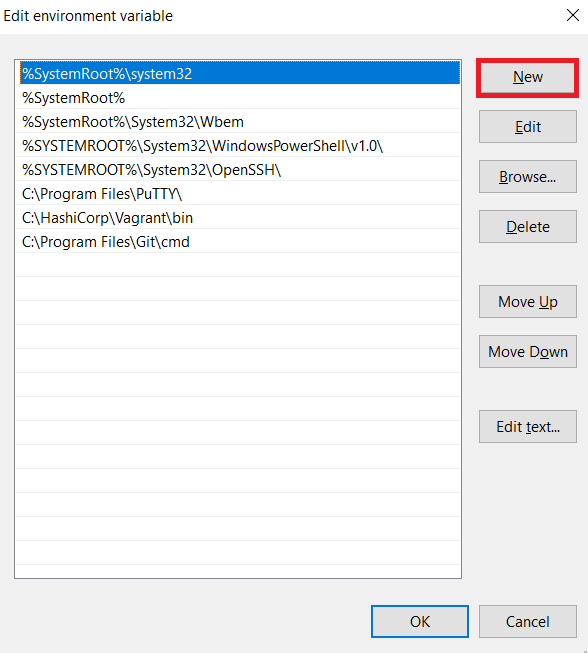
Go to bin folder of JDK Software and copy whole path of JDK.
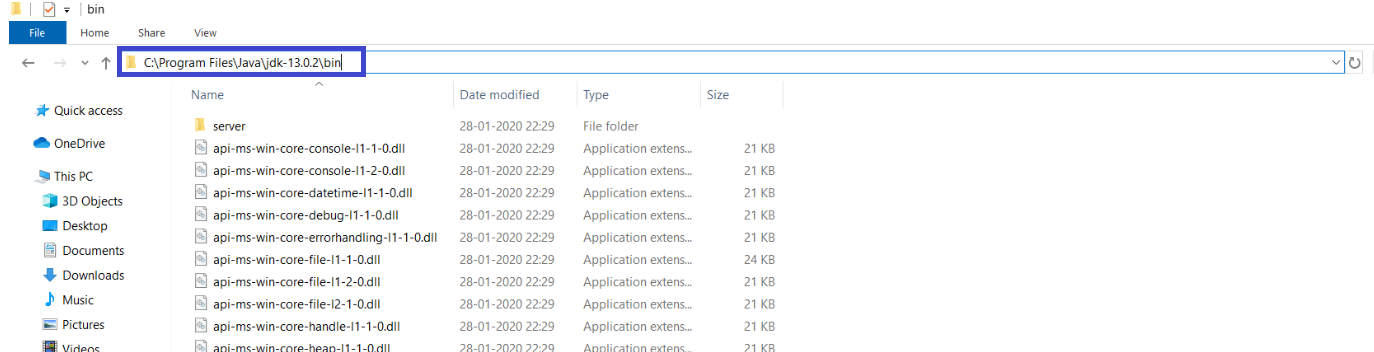
paste the path “C:\Program Files\Java\jdk-13.0.2\bin” which was copied and click on OK.
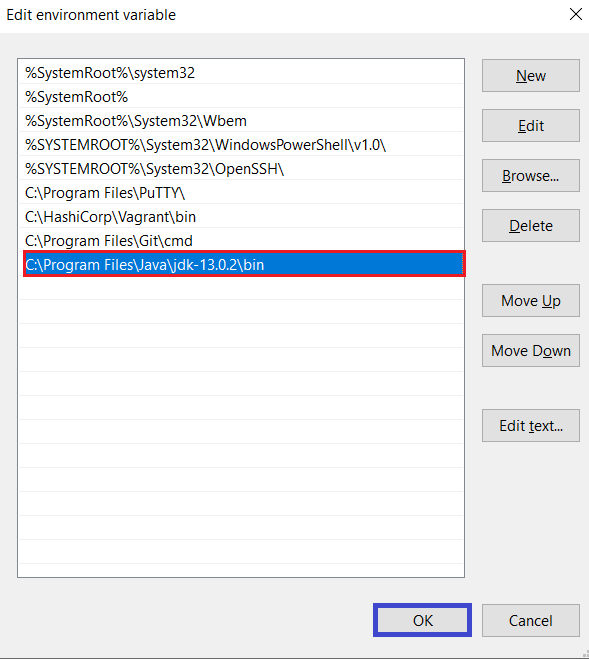
Go inside the command prompt
Click on Command Prompt by searching cmd in the search bar.
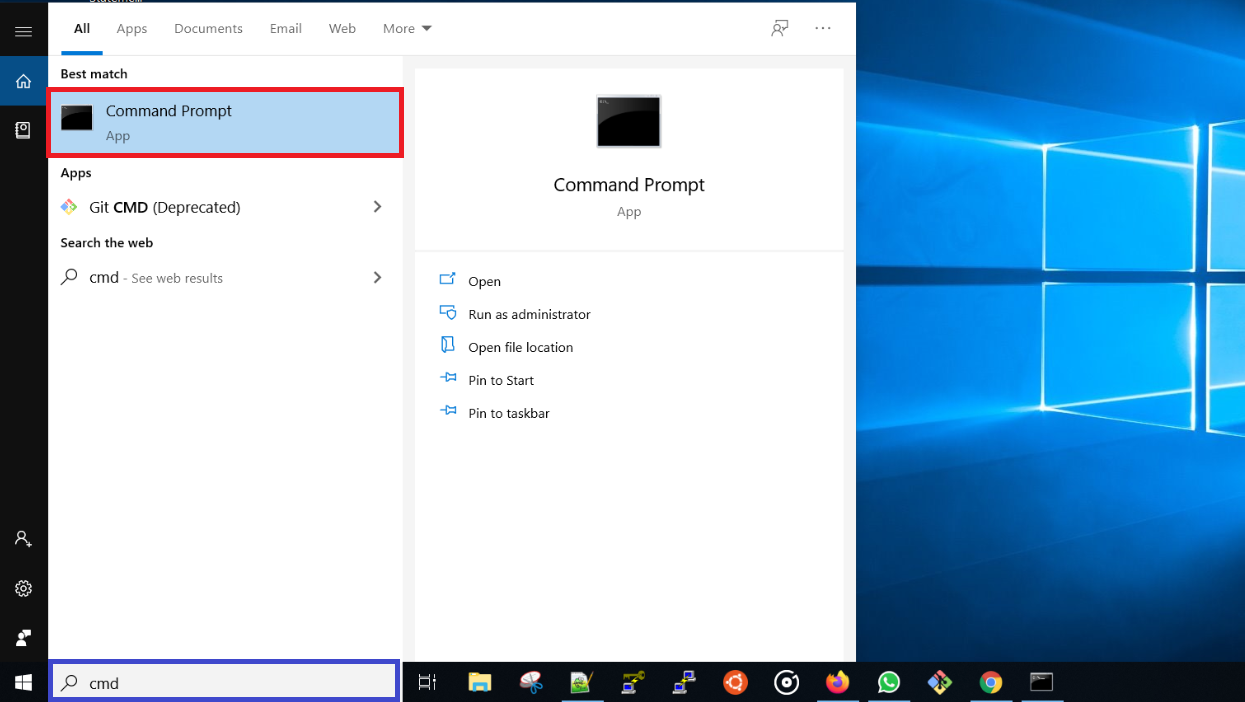
Verify the version of Java
|
1 2 3 4 |
C:\Users\Ramesh>java --version java 13.0.2 2020-01-14 Java(TM) SE Runtime Environment (build 13.0.2+8) Java HotSpot(TM) 64-Bit Server VM (build 13.0.2+8, mixed mode, sharing) |
Verify the path of Java
|
1 2 3 4 |
C:\Users\Ramesh>java --version java 13.0.2 2020-01-14 Java(TM) SE Runtime Environment (build 13.0.2+8) Java HotSpot(TM) 64-Bit Server VM (build 13.0.2+8, mixed mode, sharing) |
As of now,we have seen Install,Download and Configure Git.
In Next article,we will see Download and Configure Maven.
Thank you for giving your valuable time to read the above information.
Follow us on
Website : www.ktexperts.com
Facebook Page : KTexperts
Linkedin Page : KT EXPERTS