Dear Readers,
In this article, we will see Installing OEL Operating System on Virtual machine and installing Vmware tools.

Please check the video link :
To install Oracle Enterprise Linux on Virtual machine , we need to download OEL operating ISO image file from Oracle.com
In case if you don’t have please use below link to download OEL 6.4 version 32 bit software.
https://drive.google.com/open?id=1MWkgVAkqENql2zfAHvWRgb8wsYh3zYiu
Go to Vmware and click on Edit Virtual Machine settings then click on CD/DVD SATA then click on use ISO image file
Click on Browse and upload ISO image which we downloaded.
Then click OK.
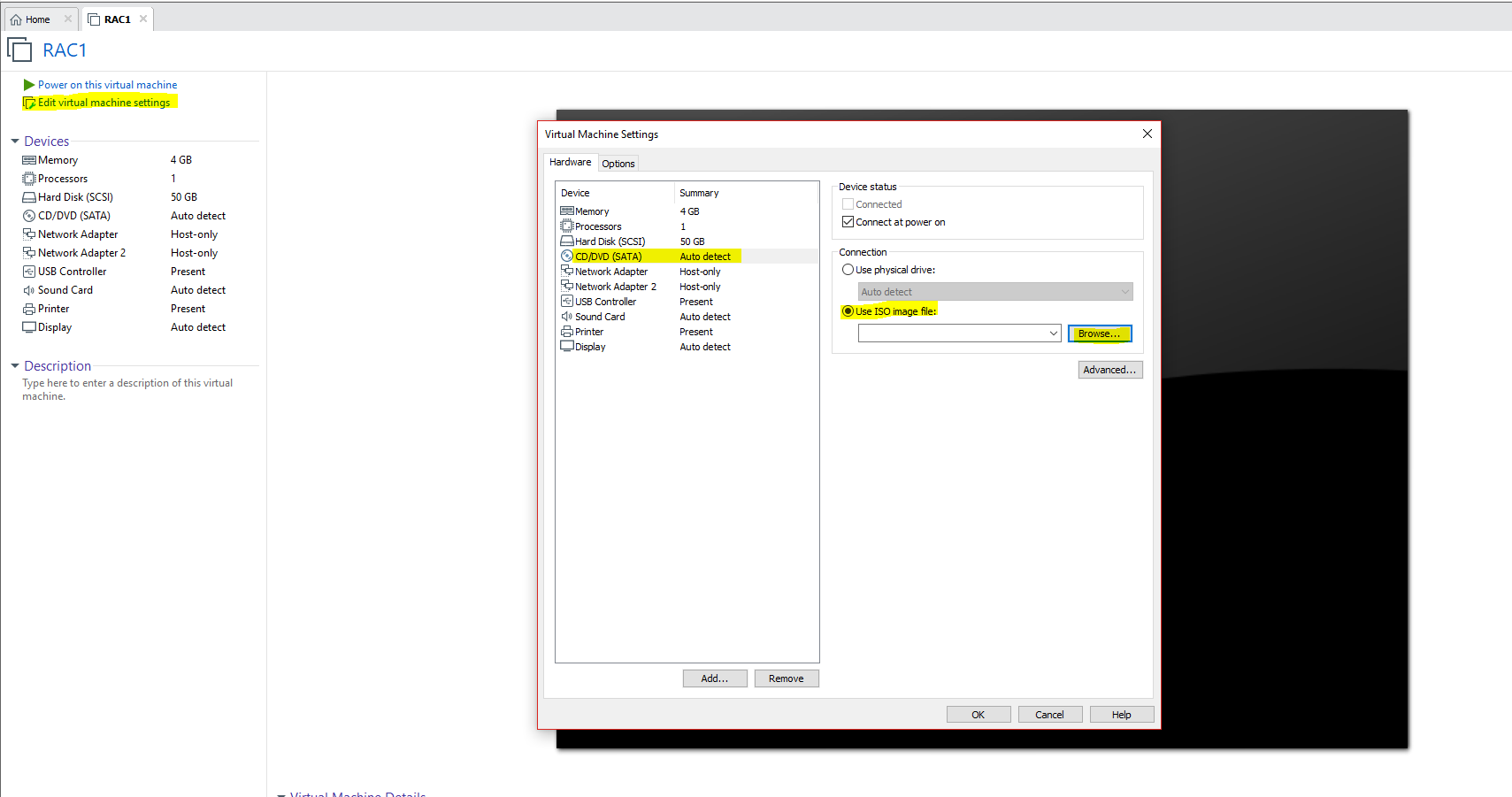
After loading file

After loading ISO image file click on OK
Then Power on Virtual Machine
While machine is starting ISO image file will be loaded
and it will show below screen
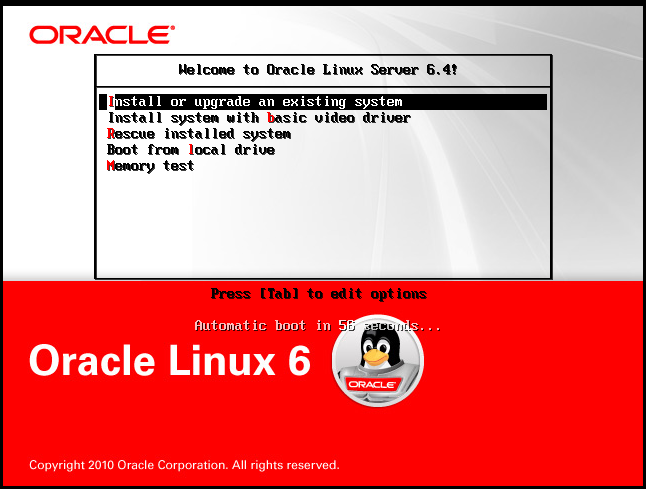
Click on Install or upgrade an existing system
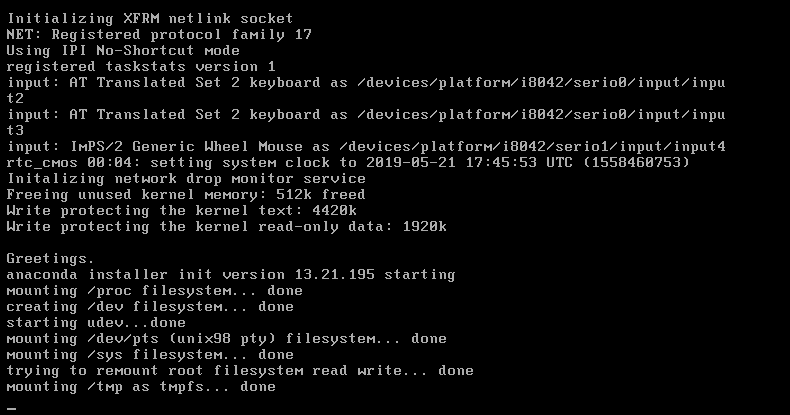
Click on Skip to skip ISO image file testing 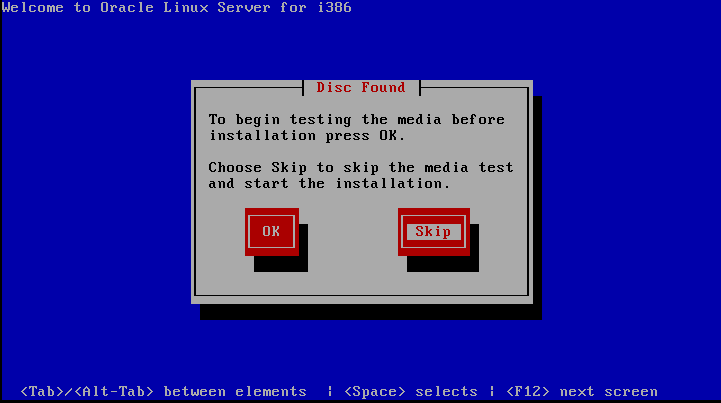
Installation process will start
click on Next
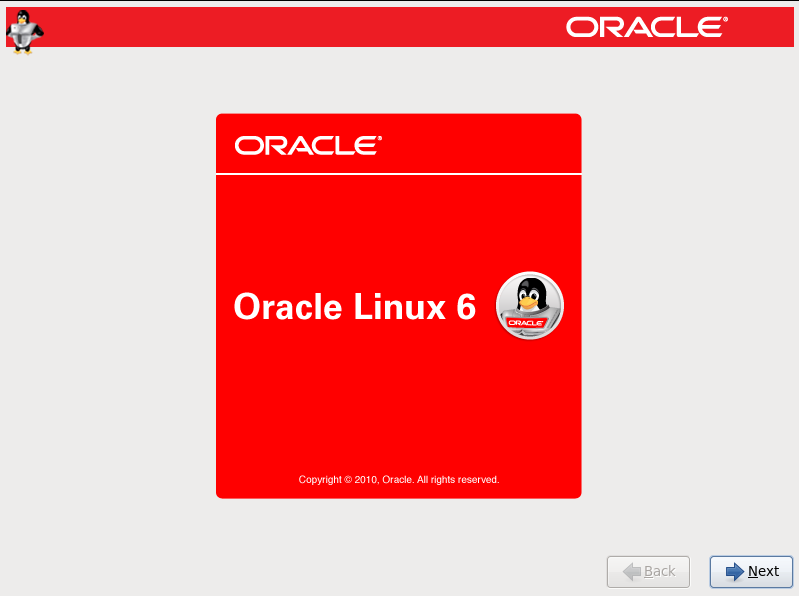
Select English Language and click on Next
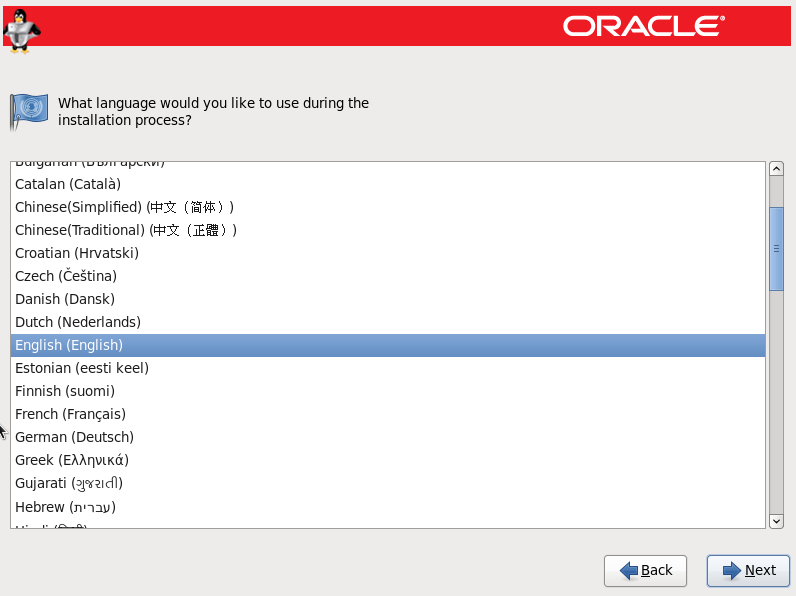
Choose Basic Storage Devices click on Next
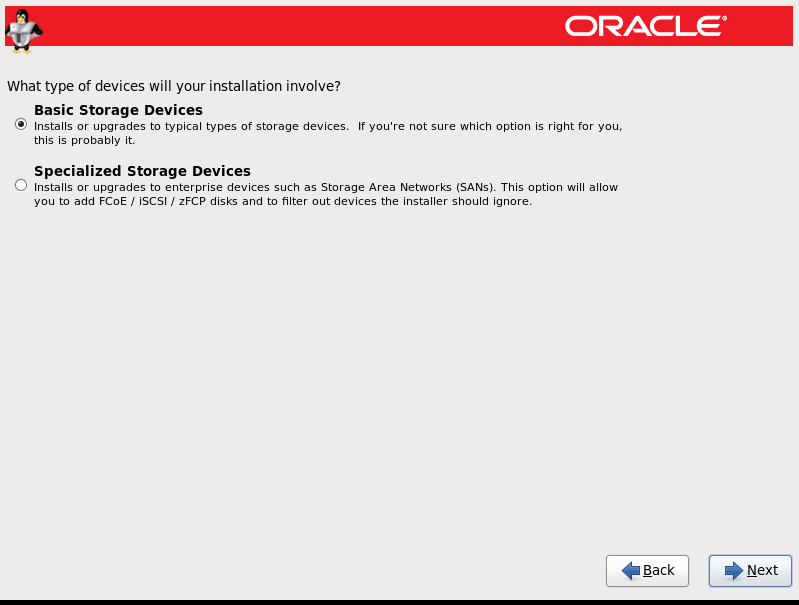
Select Discard any data click on Next
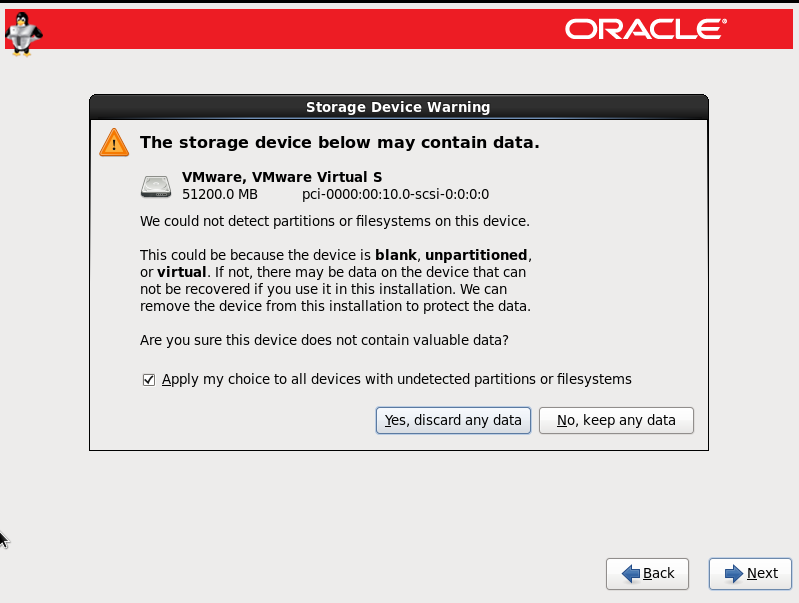
Provide host name and configure network with Public and private IP’s(you can do after installation also)
click on Next
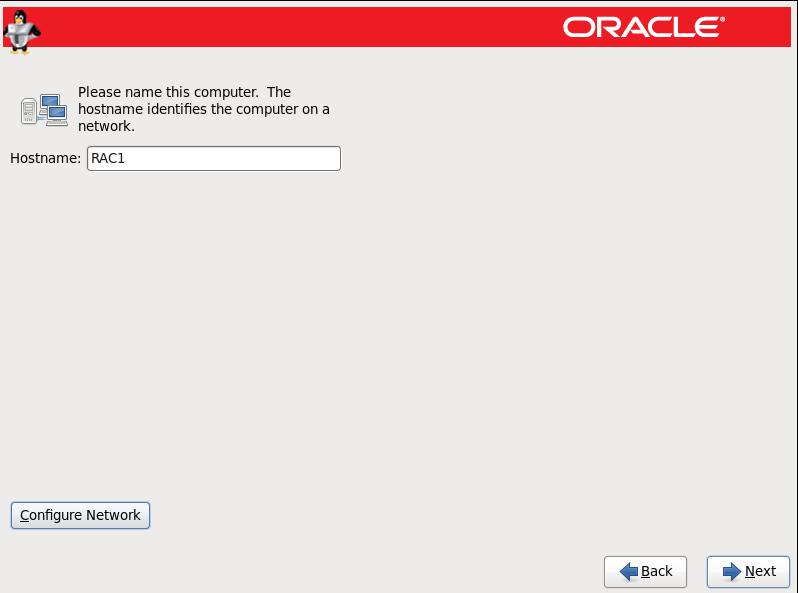
Choose nearest timezone click on Next
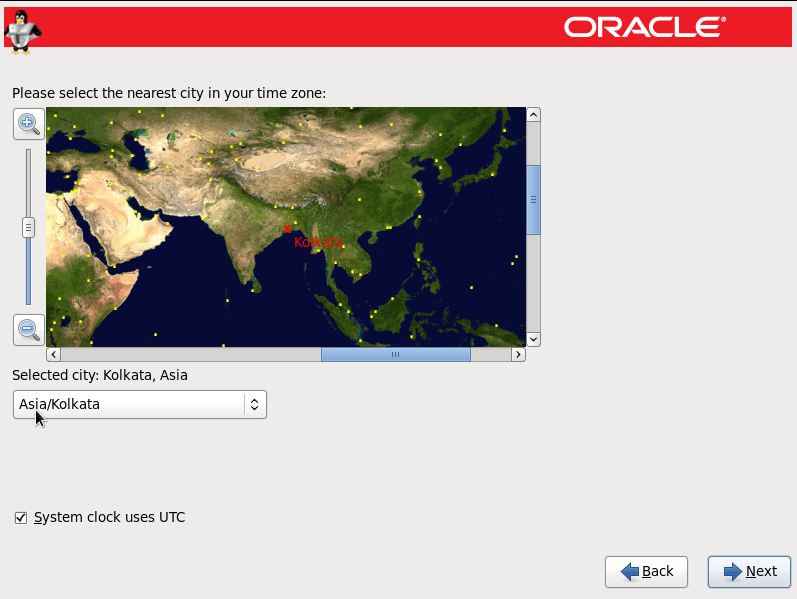
Provide password for root user and click on Next
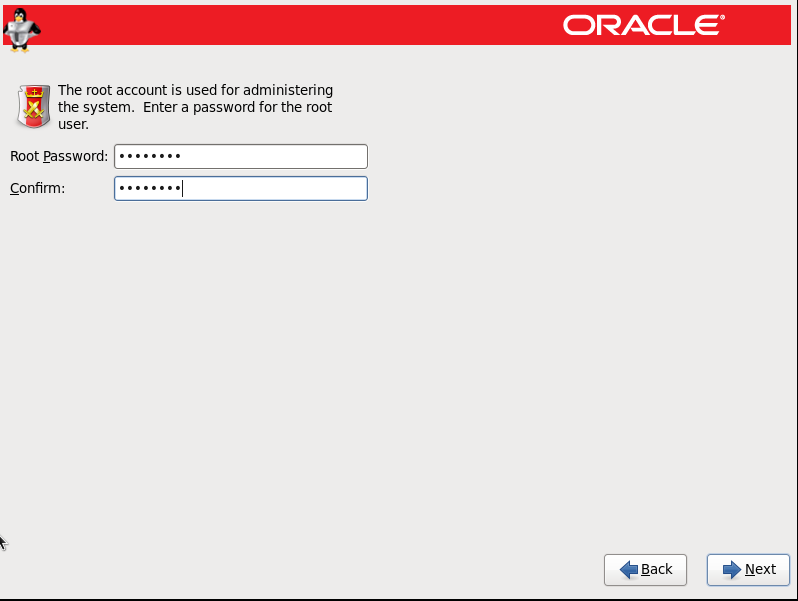
Select Create Custom Layout and click on Next
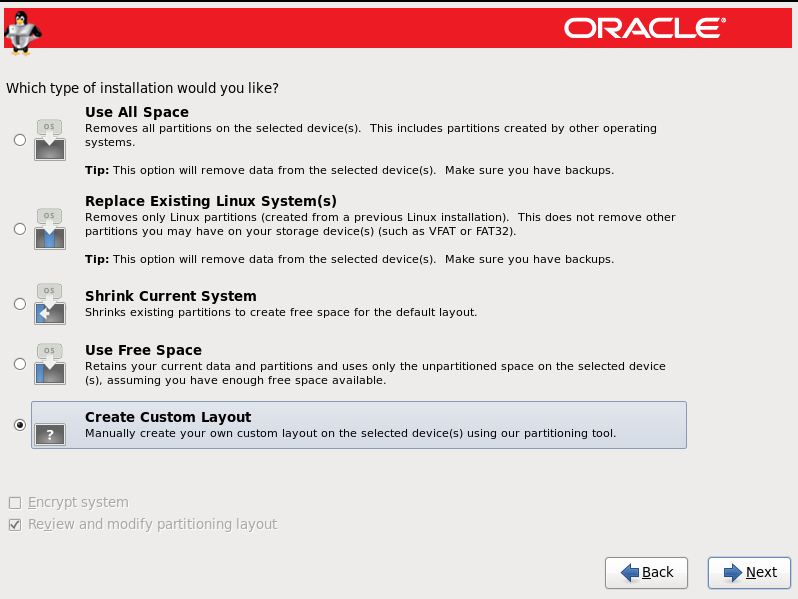
create the below mount points with basic storage and click on Next
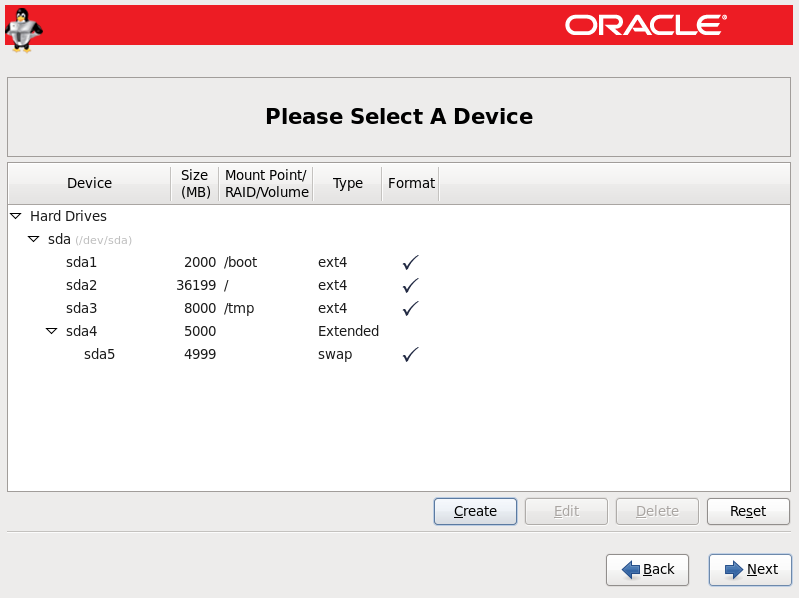
Select Format option
click on Next
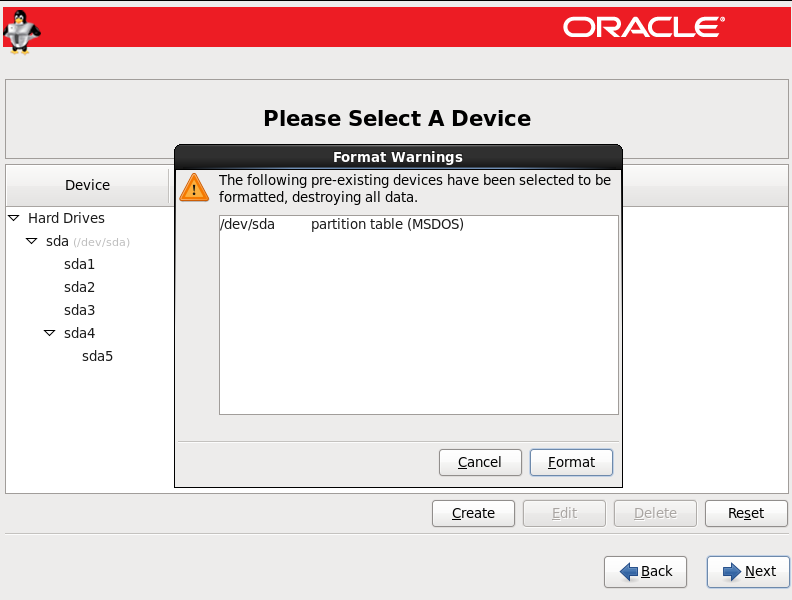
Don’t do any changes
click on Next
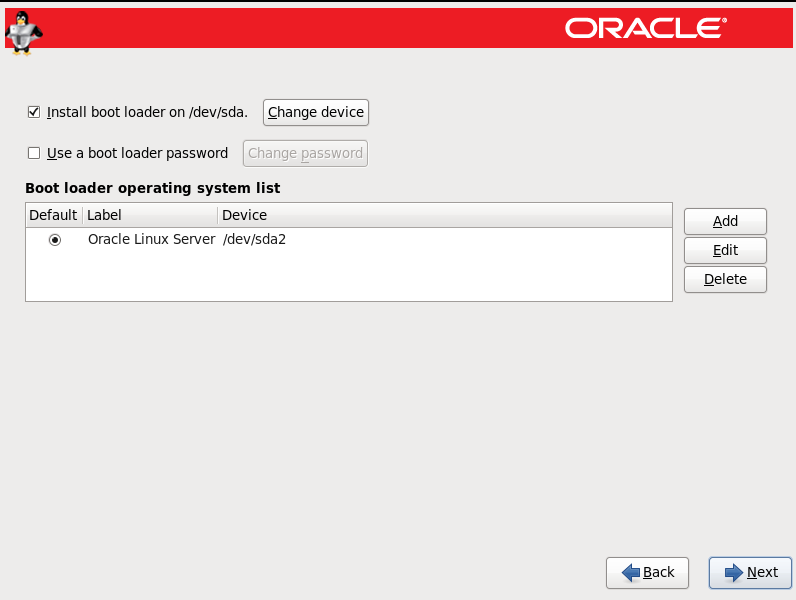
Select Customize now option to choose available RPM’s
click on Next
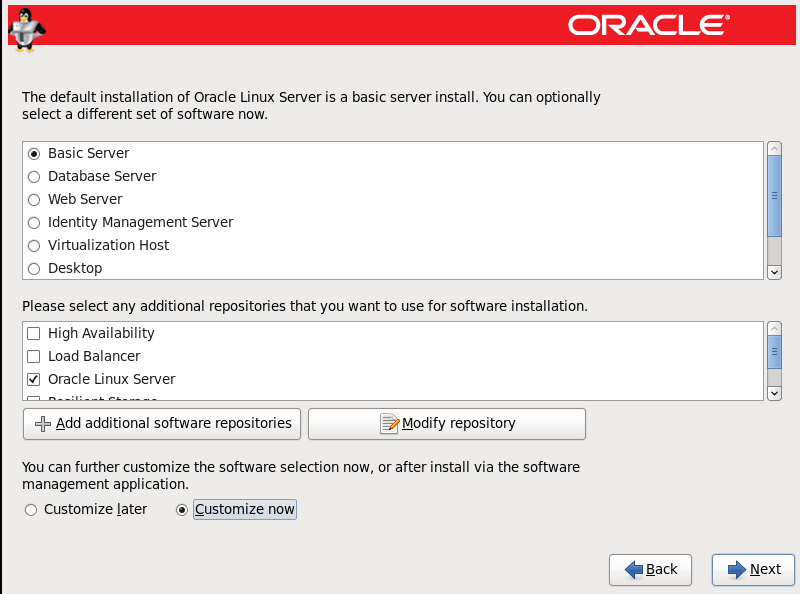
Select all optional packages and
click on Next
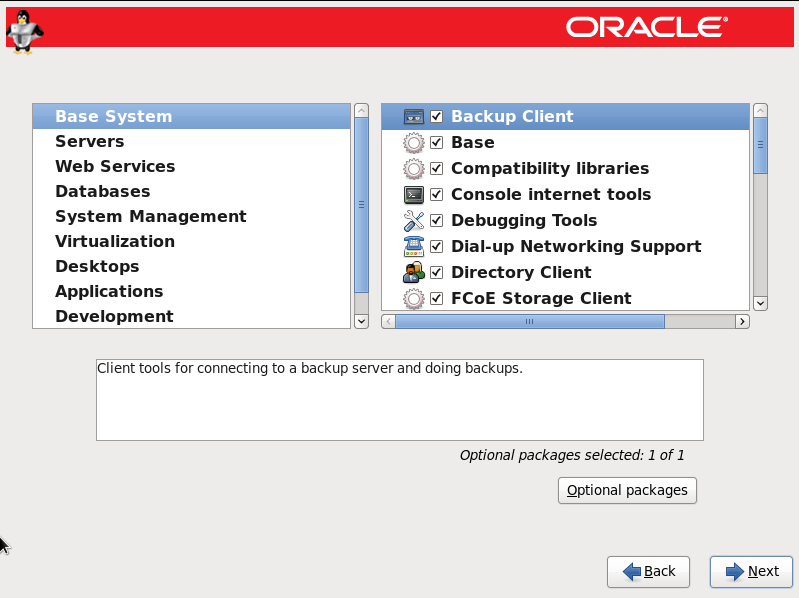
OEL installation will start like below
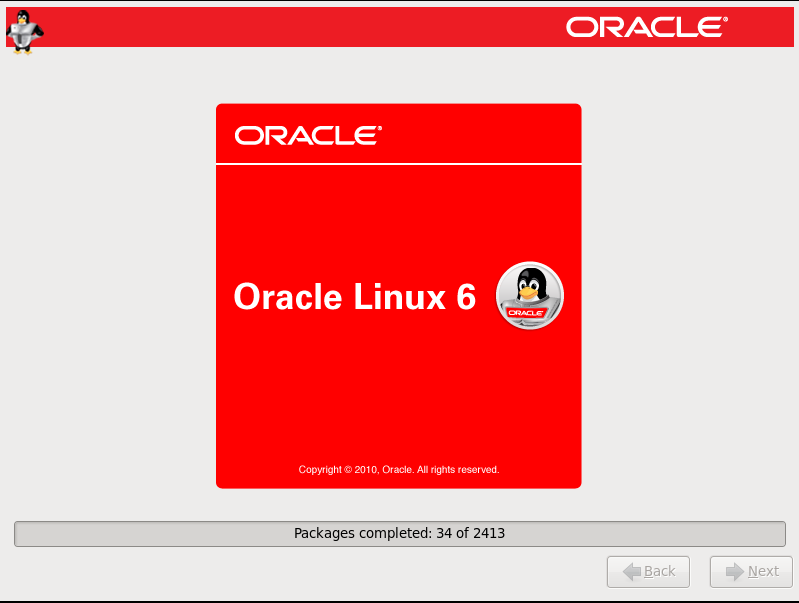
Once installation completed click on Reboot
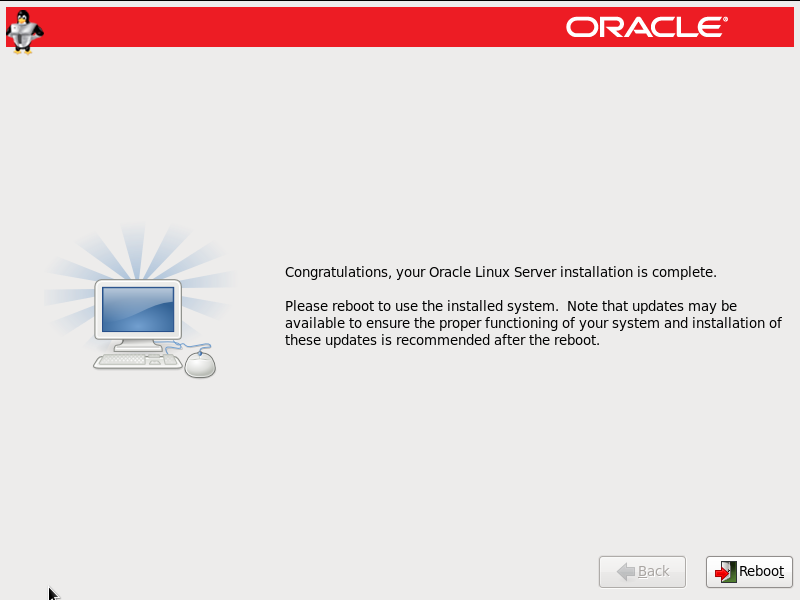
After reboot enter choose Root user and provide password.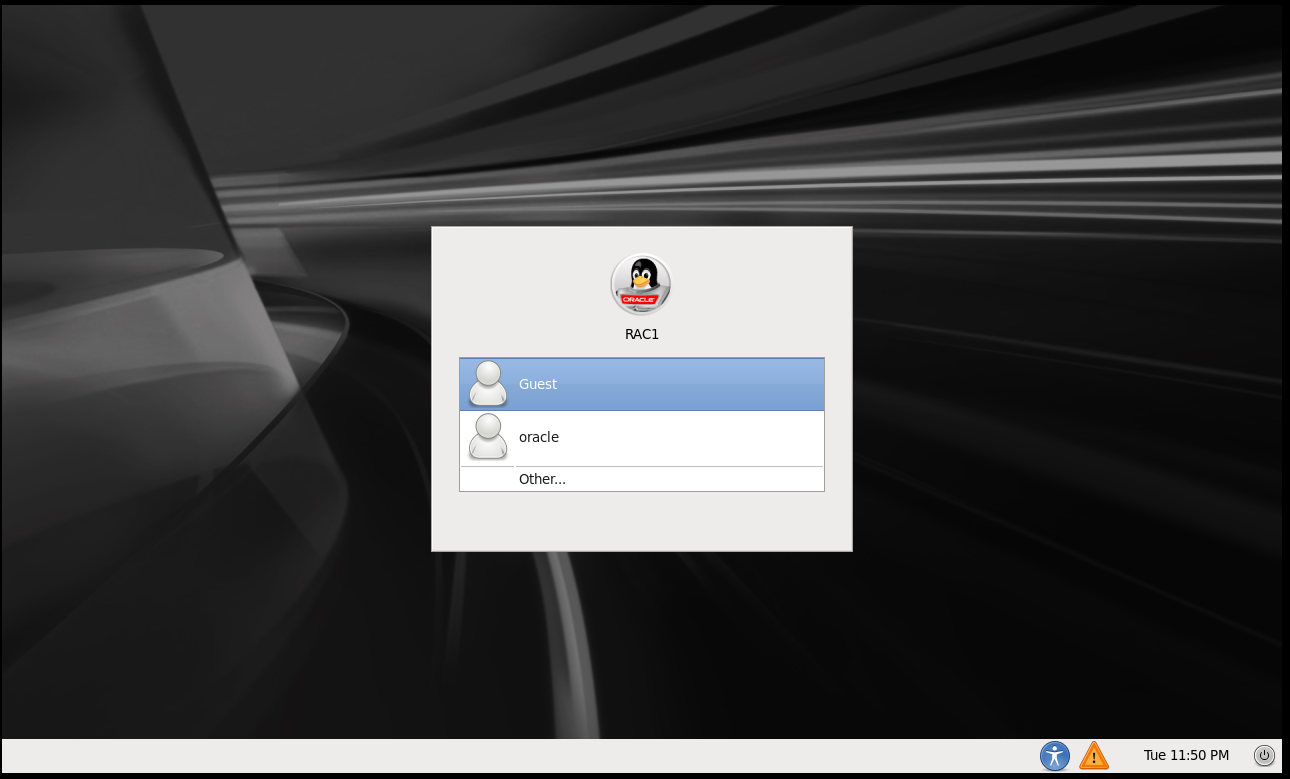
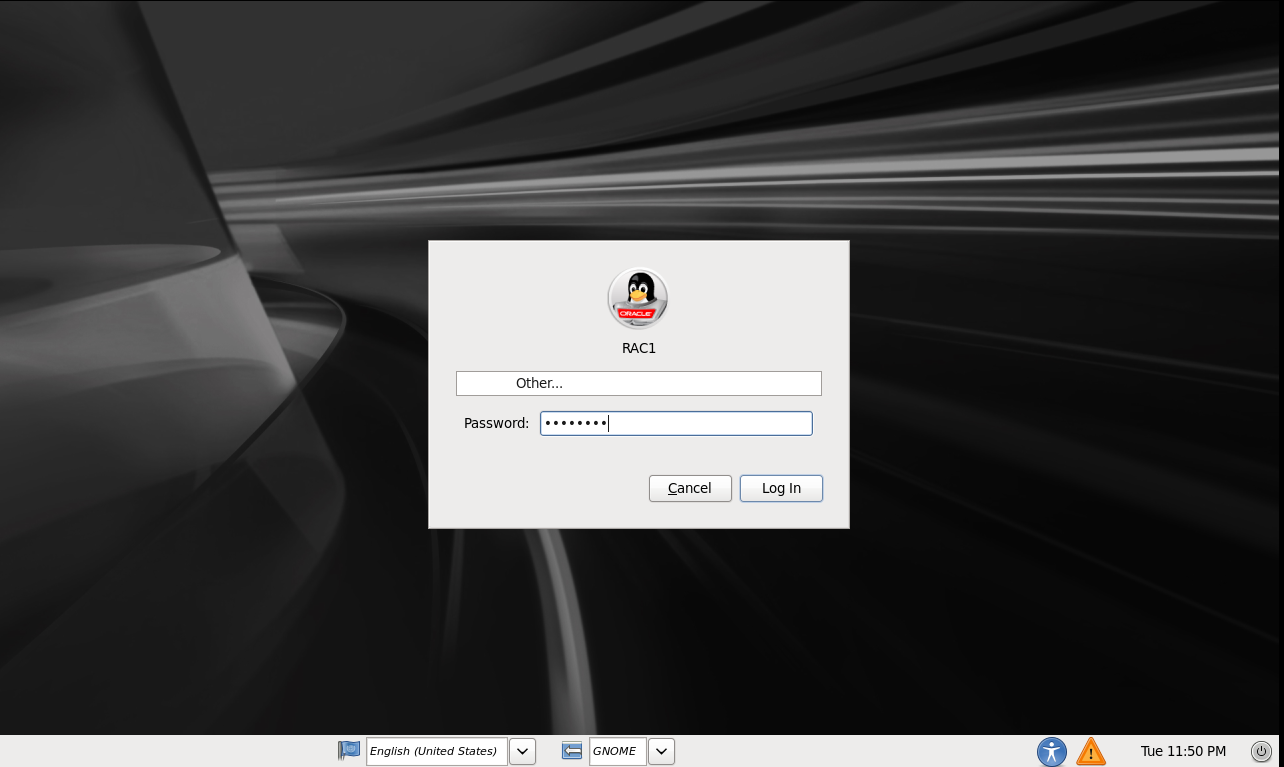
Once its rebooted it will open below screen
click on Forward
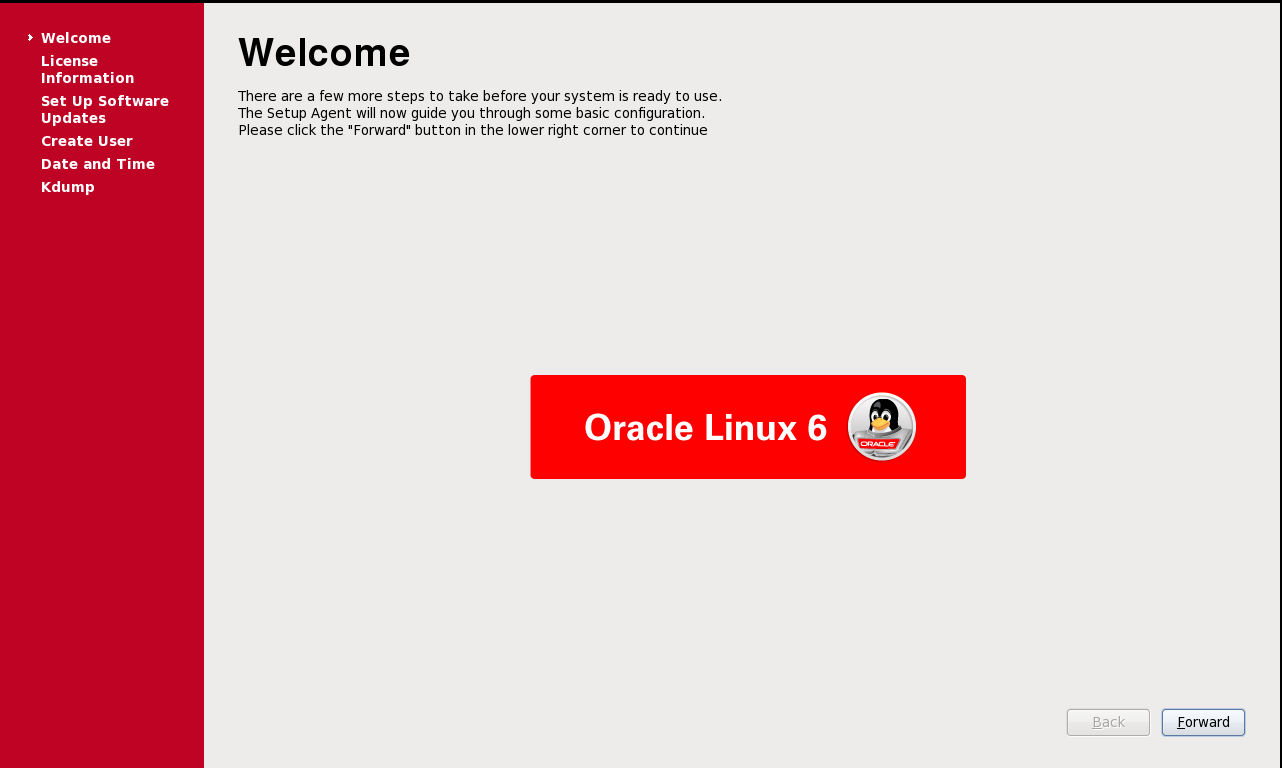
Agree for License agreement
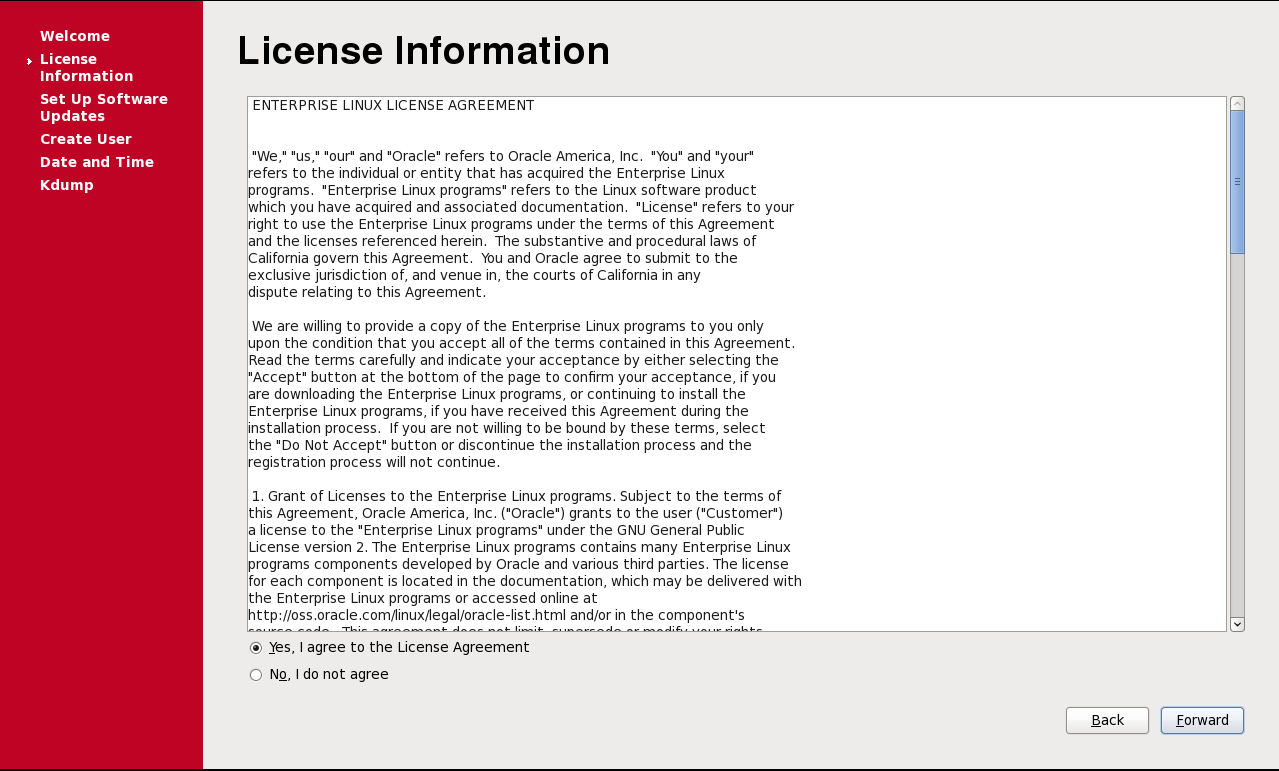 Choose Register later
Choose Register later
click on Forward
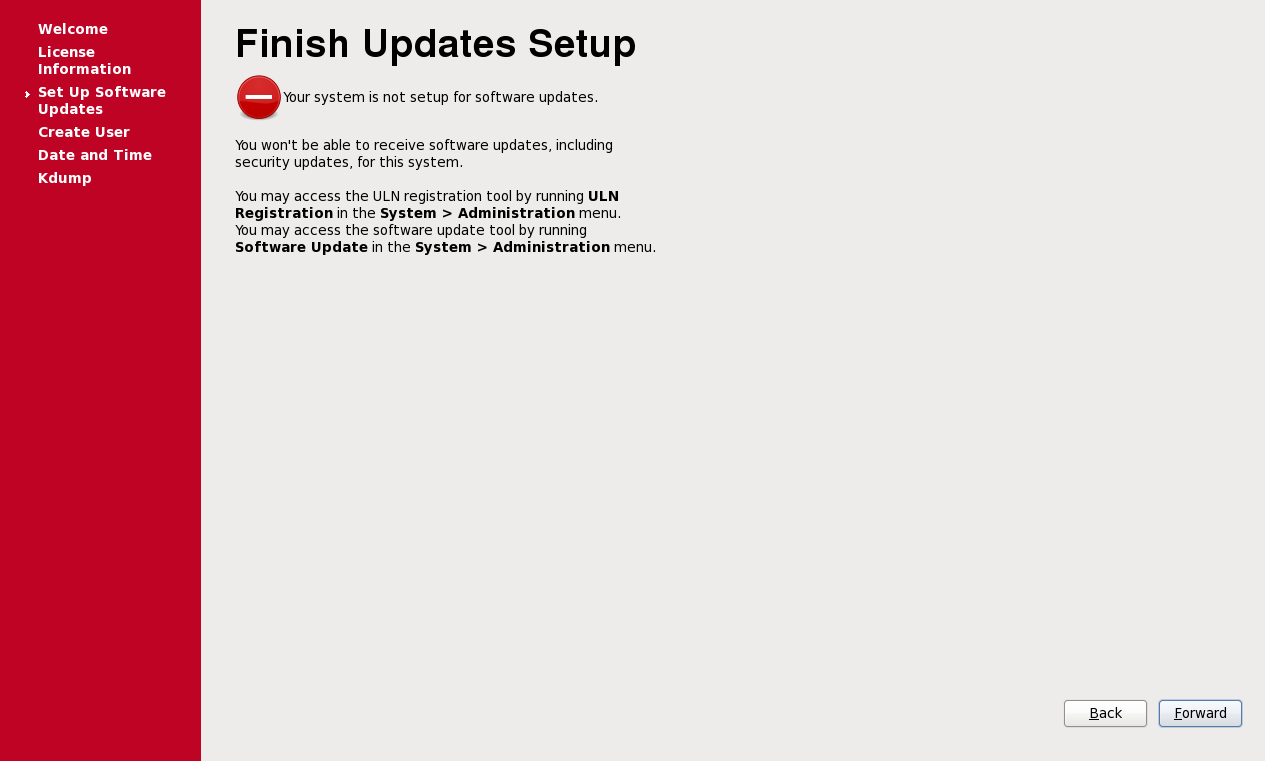
Don’t create any user as we have already Oracle user
click on Forward
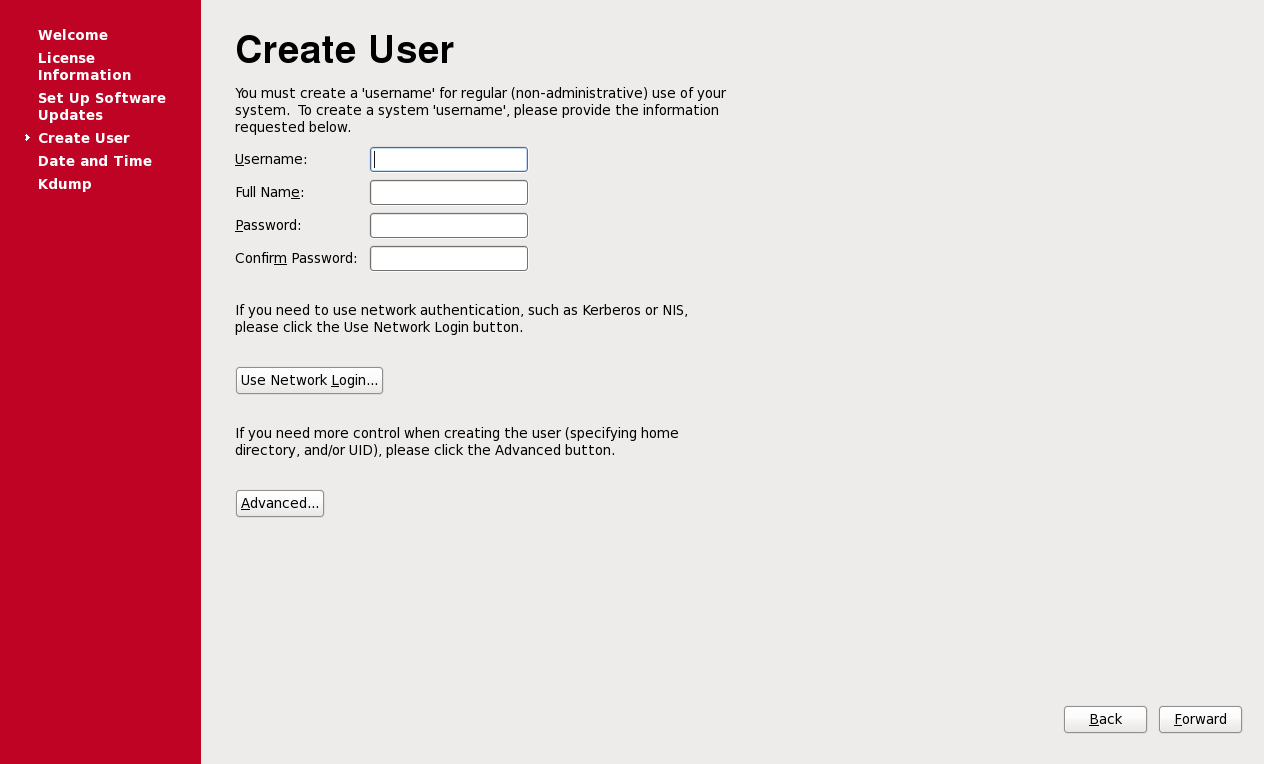
Set Date and time
click on Forward
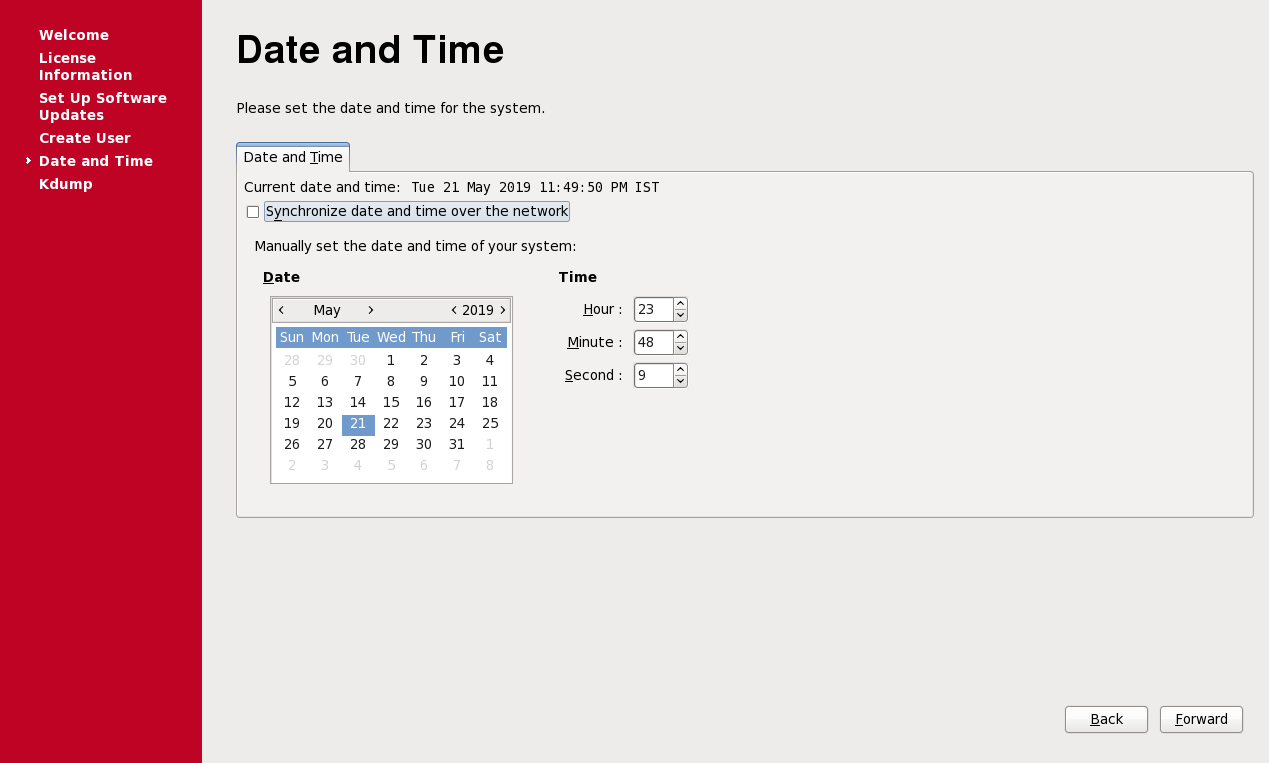
Disable Kdump and click on Finish
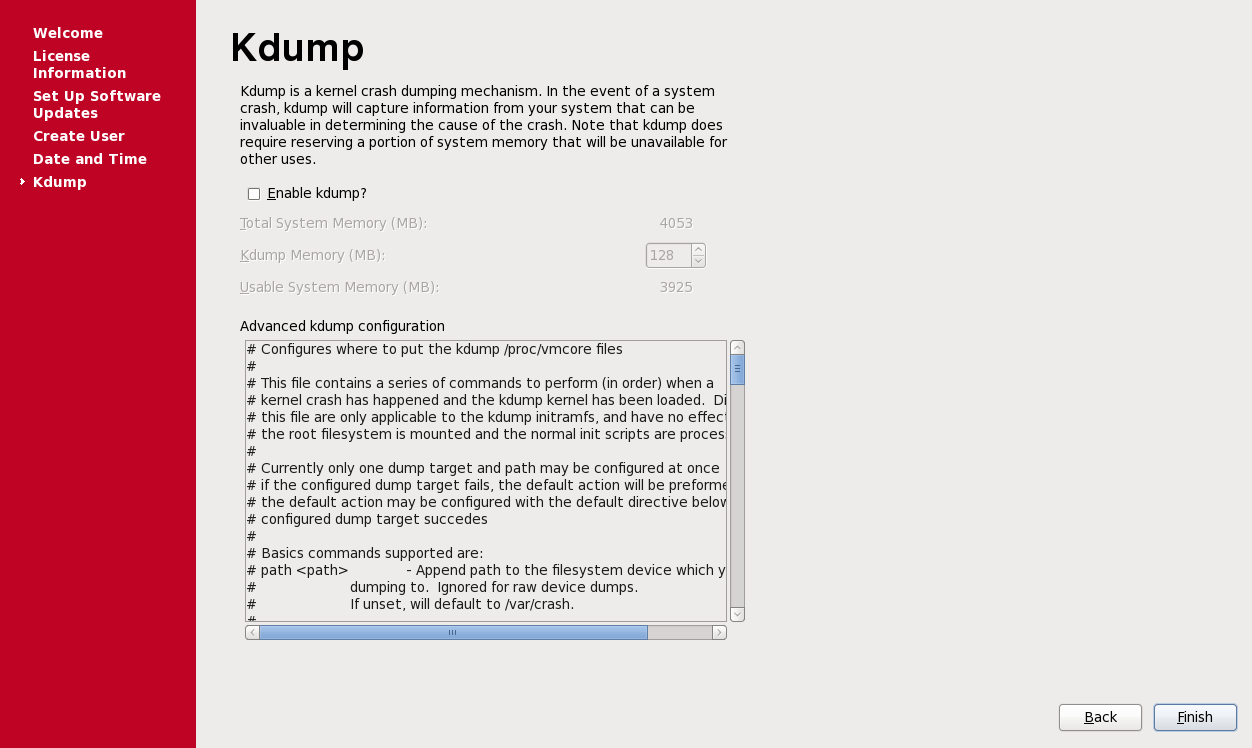
As of now OEL installation will complete
Installing Vmware tools
Click on VM and chose install vmware tools It will open a terminal with Vmware tools Zip file
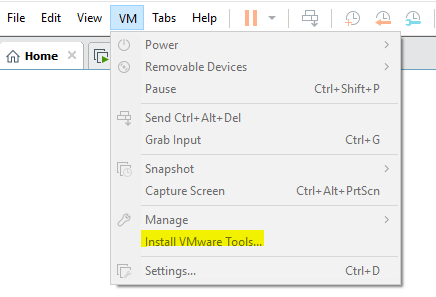
It will open a terminal with Vmware tools Zip file
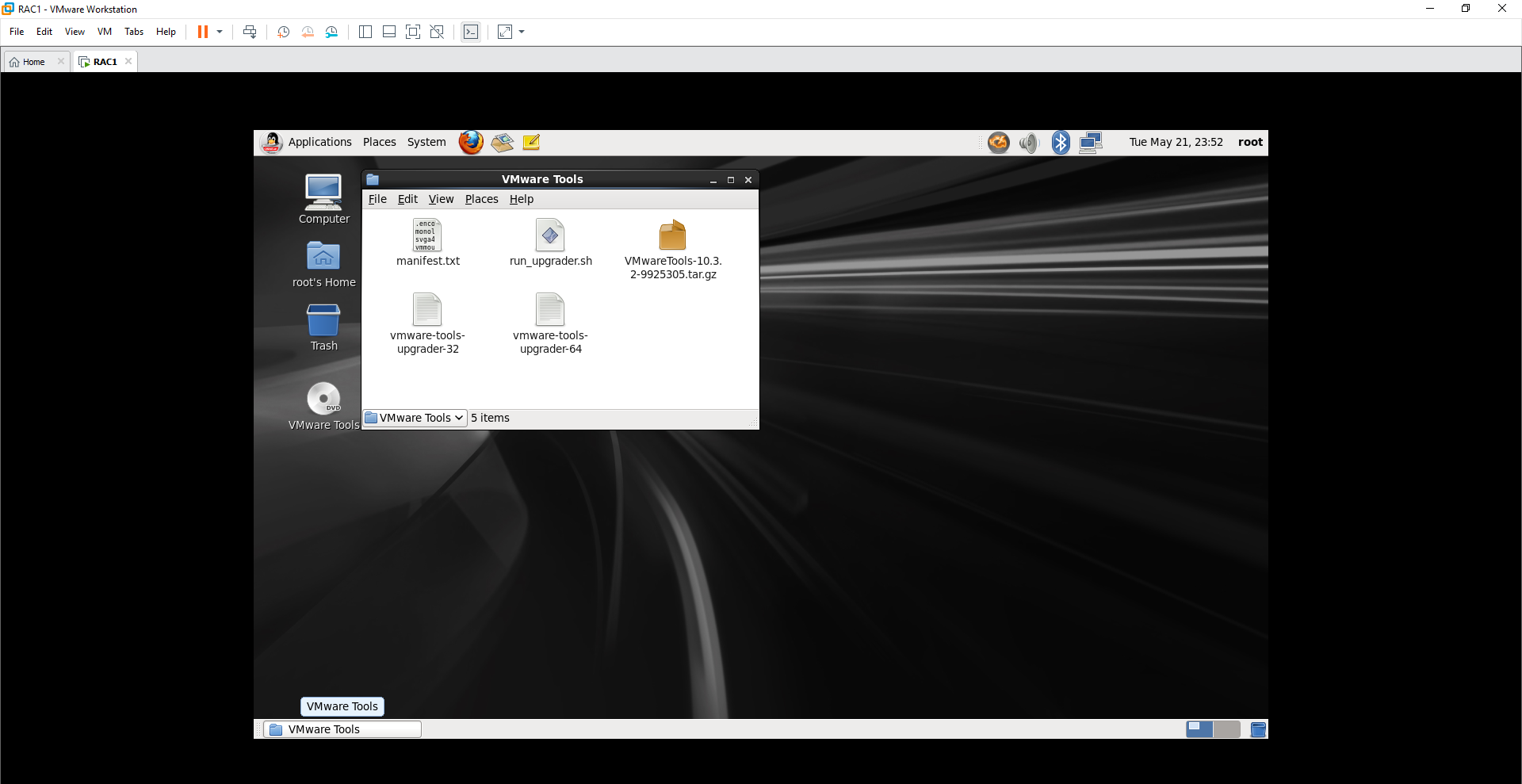
Open a new terminal and write cp command and drag and drop the Zip file from another terminal
Destination will be /opt
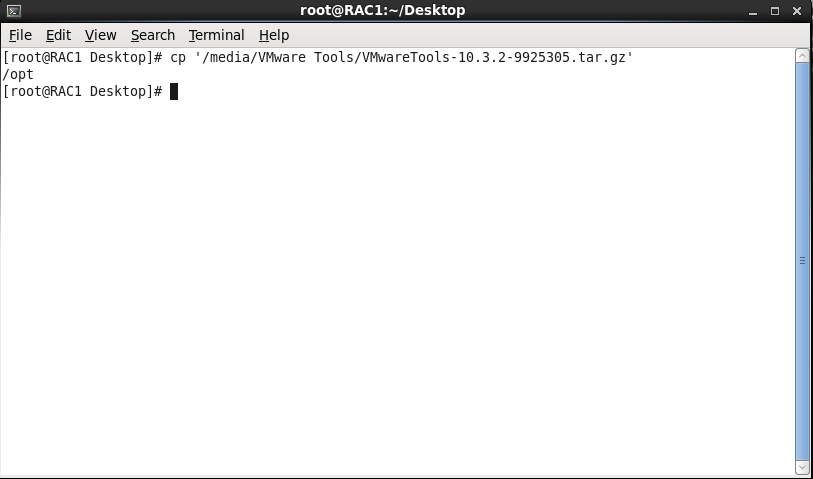
Check the tar file copied ot not
and Extract the tar using tar -xvf command
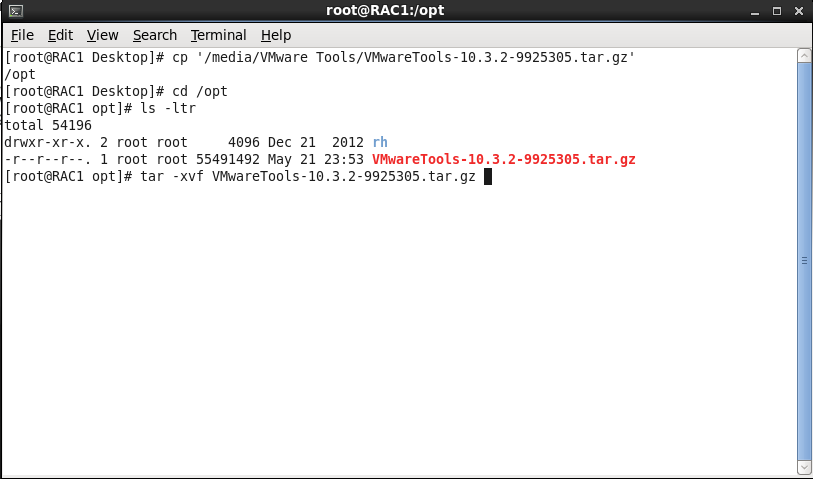
Once Extract was done it will create files and directories
Goto Vmware-tools-disturb
you will find a file file called vmware-install.pl
run a file with user root.
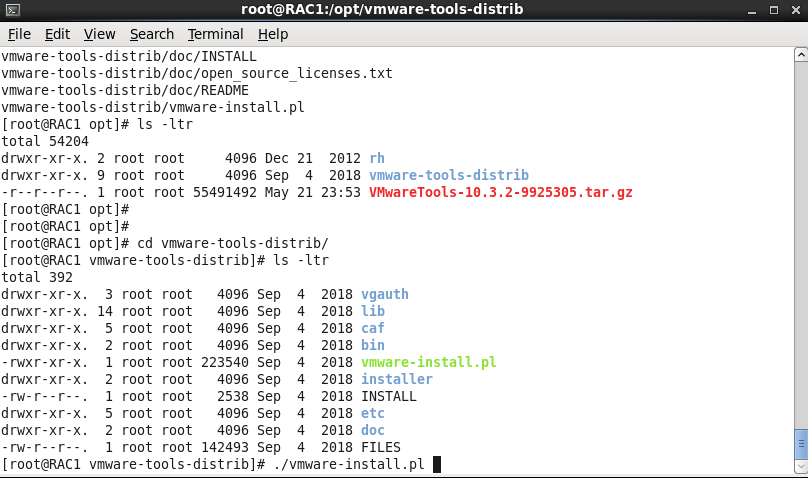
Click on Next Next until it terminates( we are not changing default paths of vmware tools ).
Installion of vmware tools are completed.
Thank you for giving your valuable time to read the above information. Please click here to subscribe for further updates
KTEXPERTS is always active on below social media platforms.
Facebook : https://www.facebook.com/ktexperts/
LinkedIn : https://www.linkedin.com/company/ktexperts/
Twitter : https://twitter.com/ktexpertsadmin
YouTube : https://www.youtube.com/c/ktexperts




