Dear Readers,
In this article we will see
- Create S3 bucket by making it public.
- Add canonical ID of another AWS Account.
- Upload objects in S3 bucket.
- Verify objects in another AWS Account(CLI).
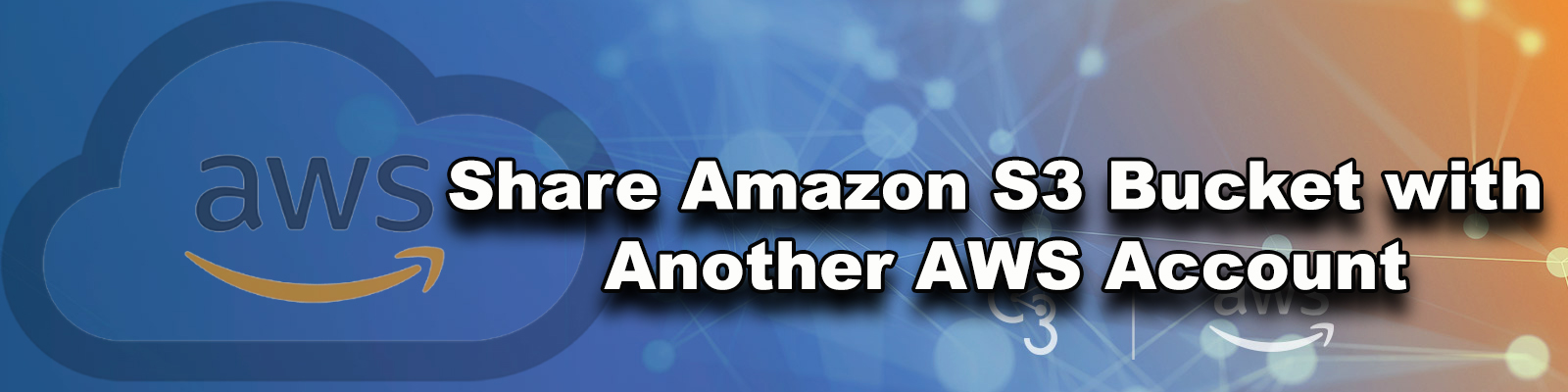
First, we need to AWS Console page by using below link.
https://aws.amazon.com/console/
Click on sign in to Console button.

Logging to aws account
Provide username and password then click on sign in.

Enter to AWS Management Console
We can see the AWS Management Console Dashboard.

Go to Services, under the storage module click on S3 service to open.
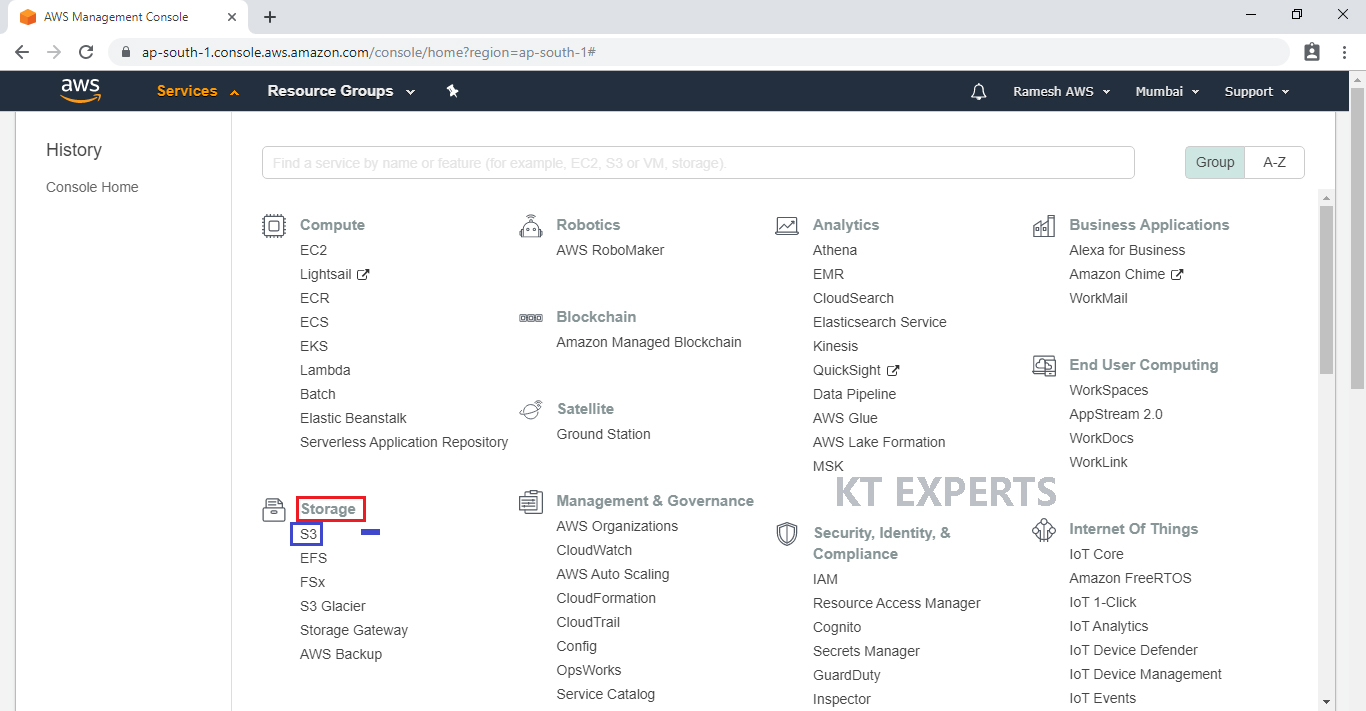
Create S3 Bucket
We can create up to 100 buckets in each of your AWS accounts
Bucket like a folder that stores the objects
Click on create bucket.
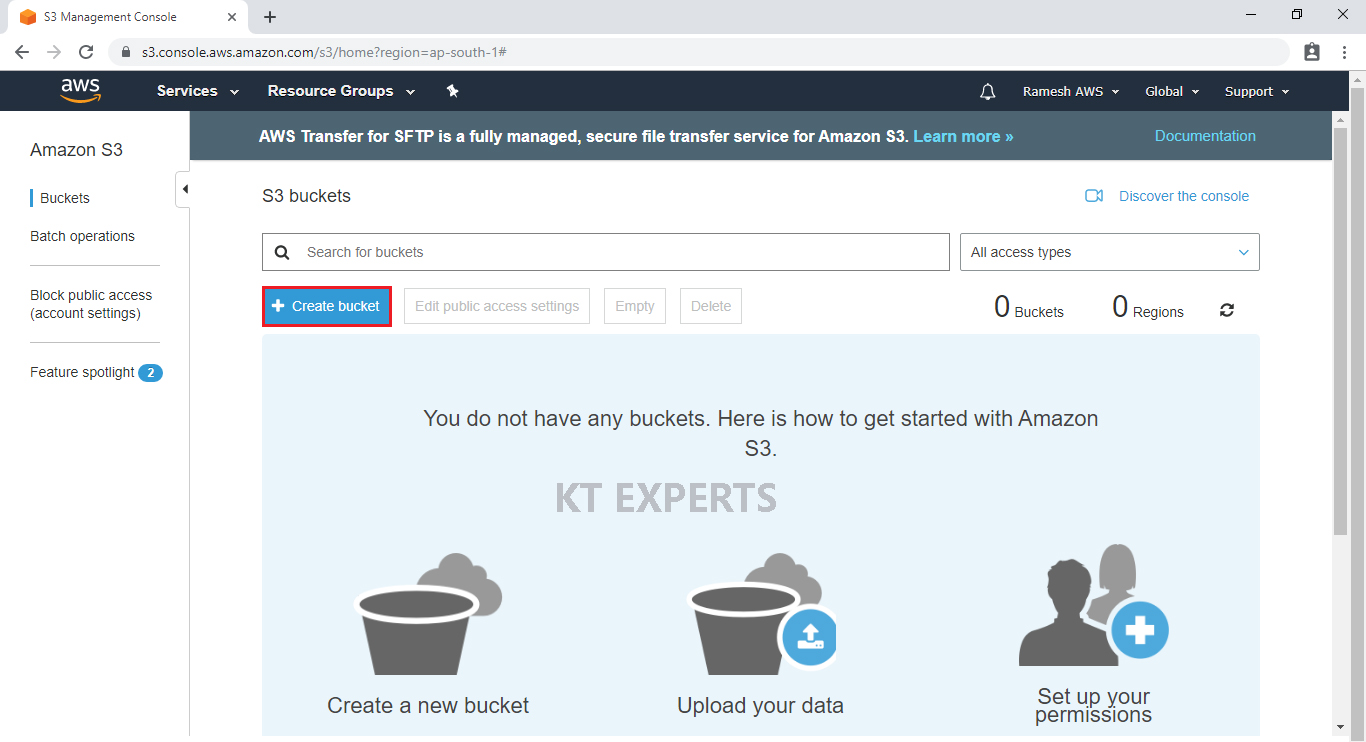
Provide the bucket name must be globally unique across all existing bucket name in Amazon S3
In the Bucket name field we need to follow some guidelines
- The bucket name can be between 3 and 63 characters long, and can contain only lower-case characters, numbers, periods, and dashes.
- The bucket name must start with a lowercase letter or number.
- The bucket name cannot contain underscores, end with a dash, have consecutive periods, or use dashes adjacent to periods.
- The bucket name cannot be formatted as an IP address (192.81.800.24).
After you have created a bucket, you can’t change its Region.
In Region, Choose required region.
Click on Next.
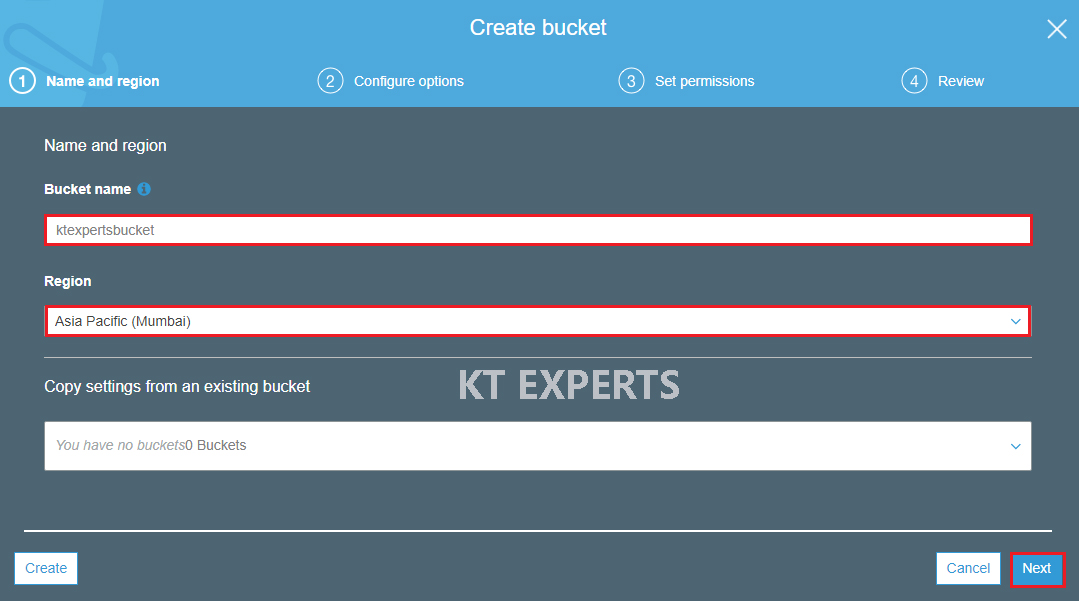
Click on Next.
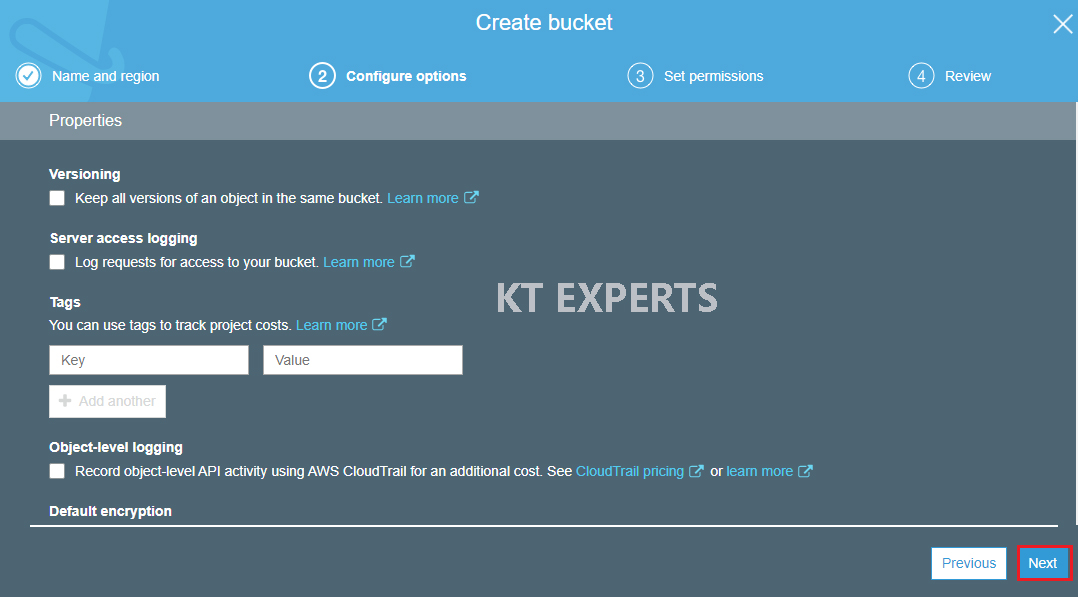
Make bucket to public
Unchecked Block all public access.
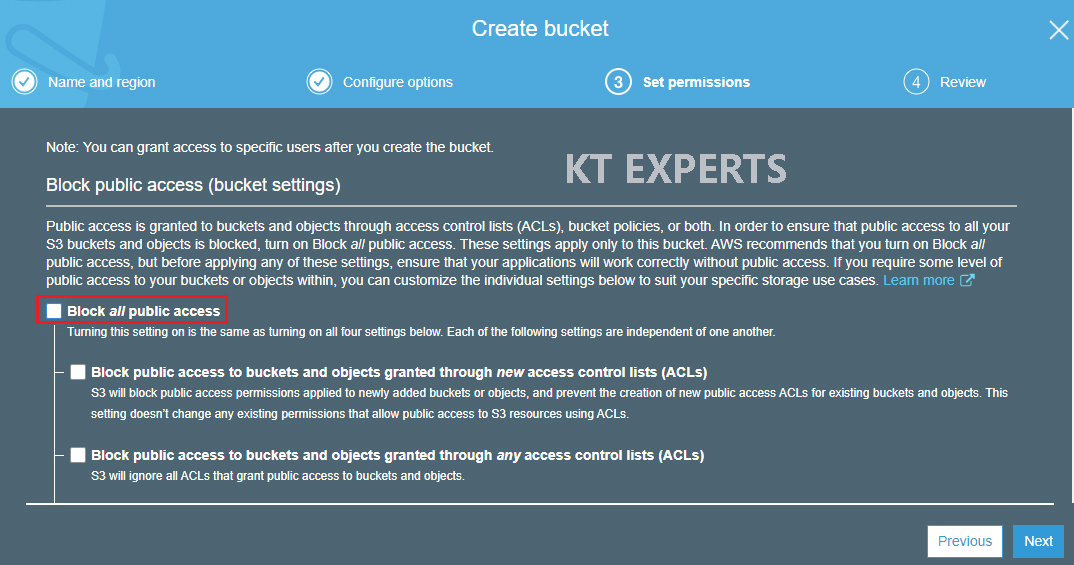
Go to Manage System permissions and choose Grant Amazon S3 Log Delivery group write access to this bucket then click on Next.
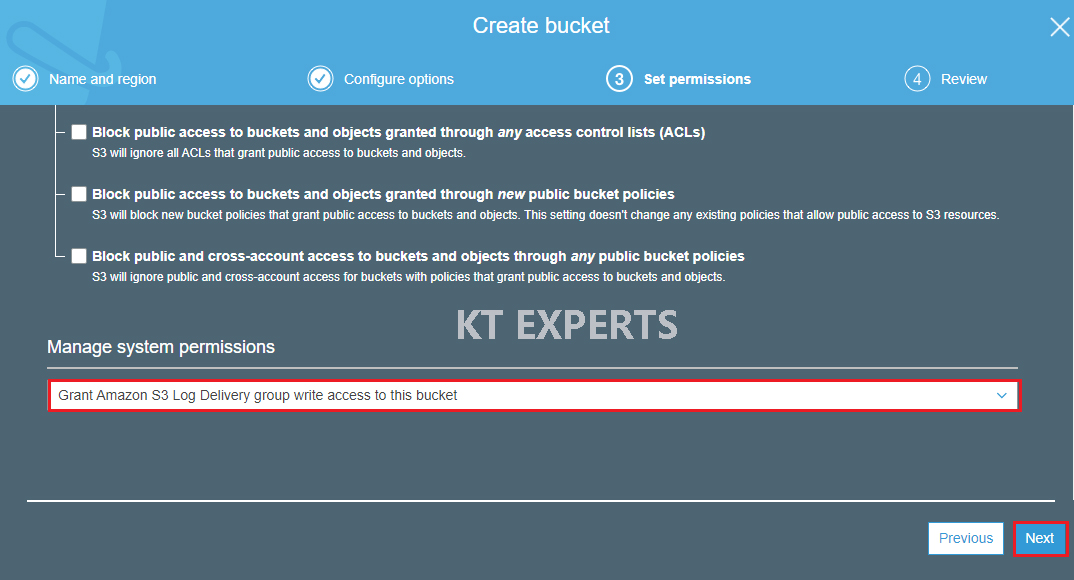
Verify all the details which has given by user then click on create bucket.
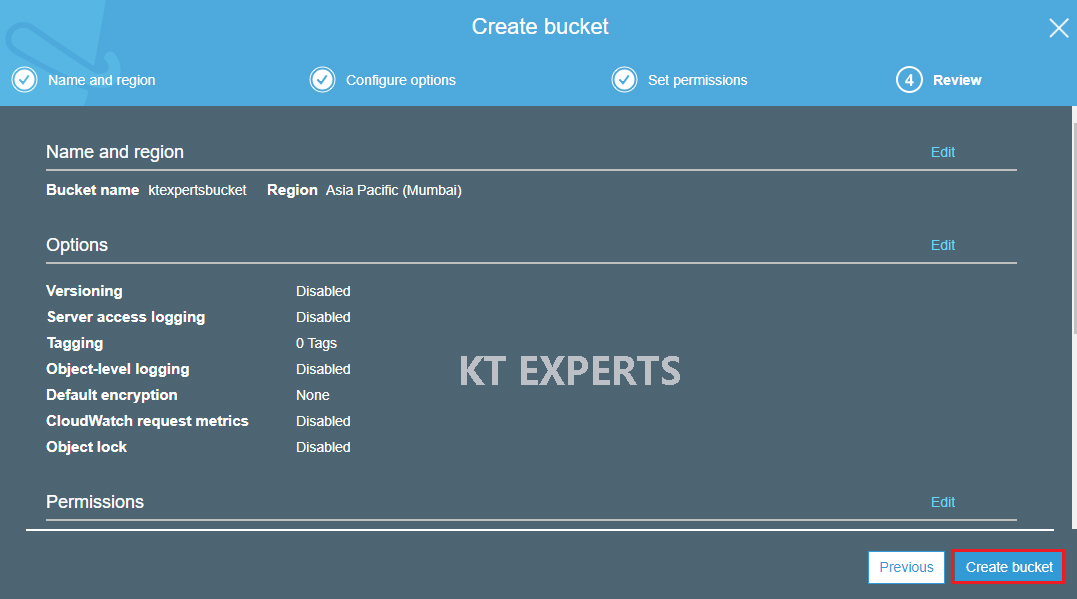
We can see the bucket “ktexpertsbucket”.
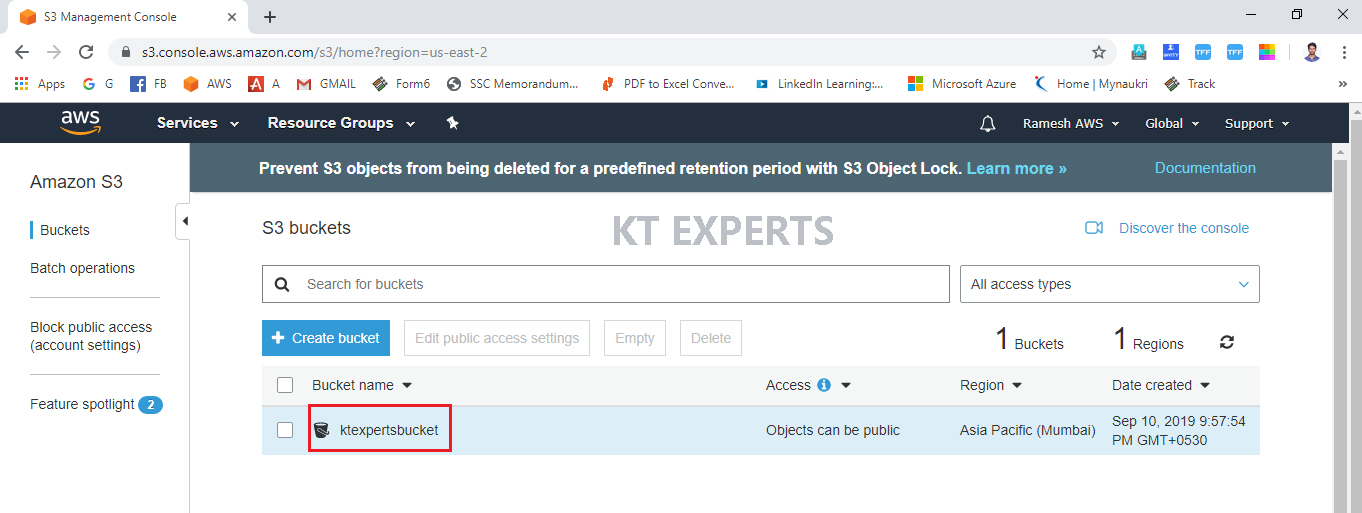
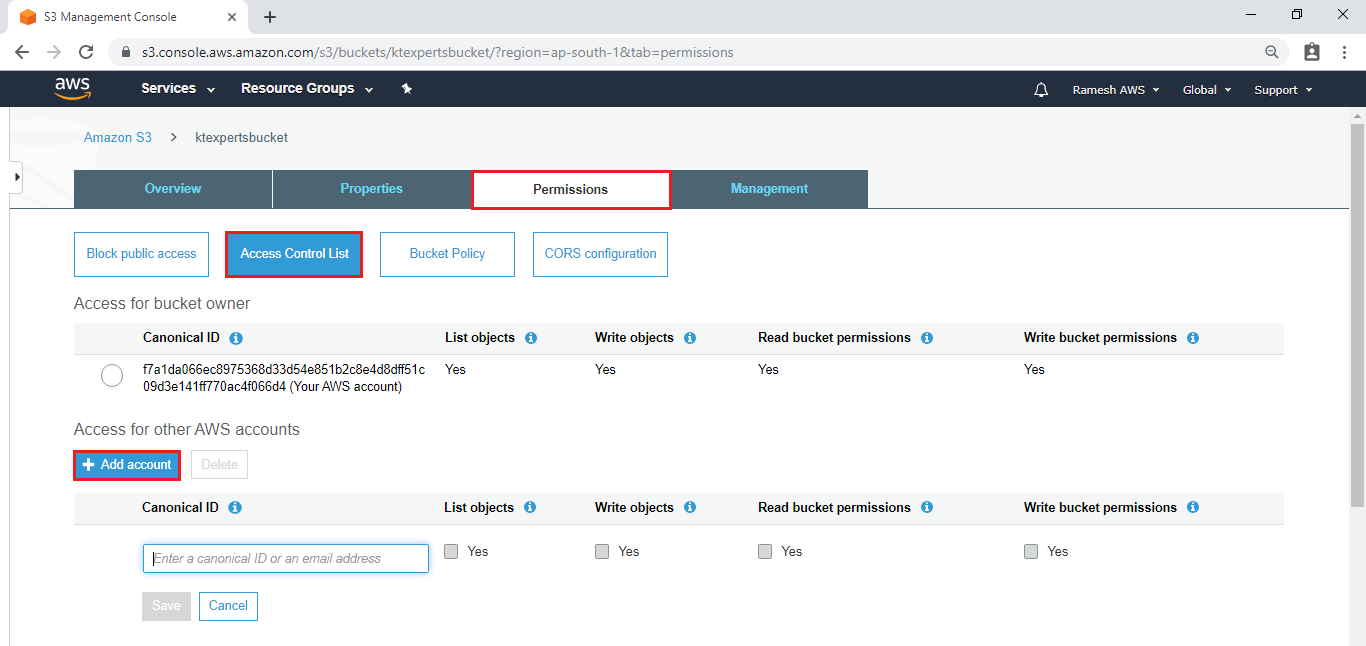
Add canonical ID of another AWS Account.
Copy Canonical User ID of Second AWS Account
Logging to aws account
Provide username and password then click on sign in.
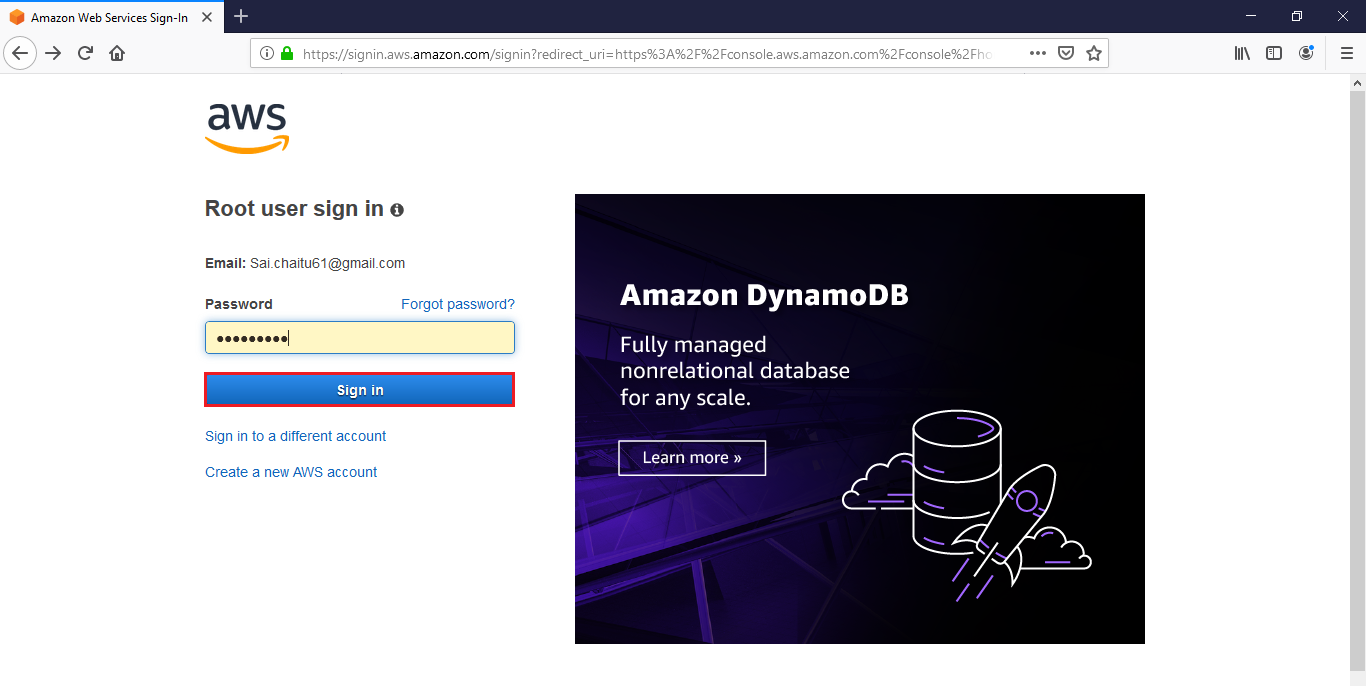
Click on My Credentials in Account Settings.
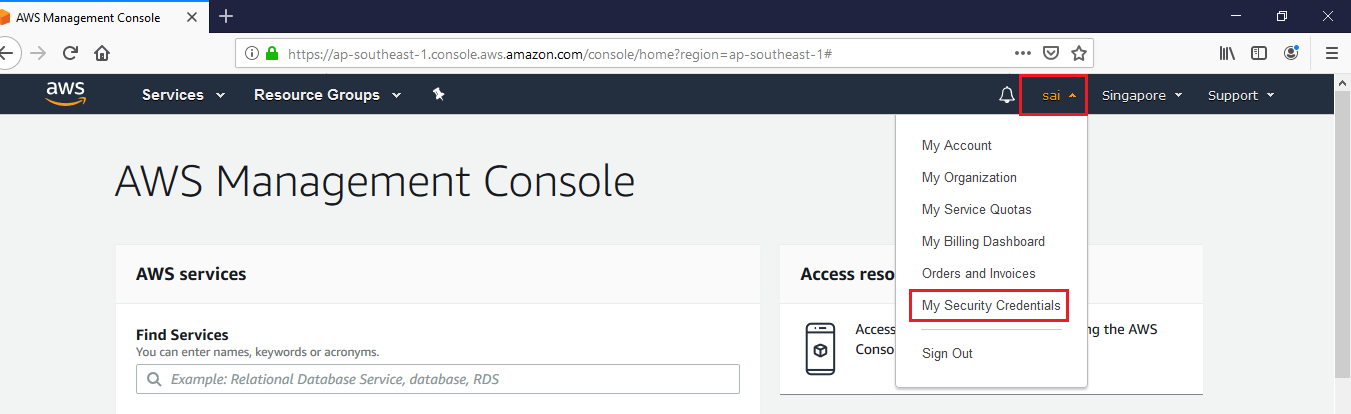
Click on Continue to Security Credentials.
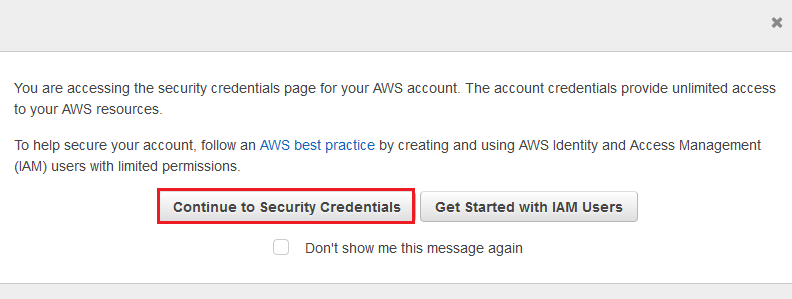
In the Account Identifiers we can see the canonical user ID.
Copy the canonical user ID.
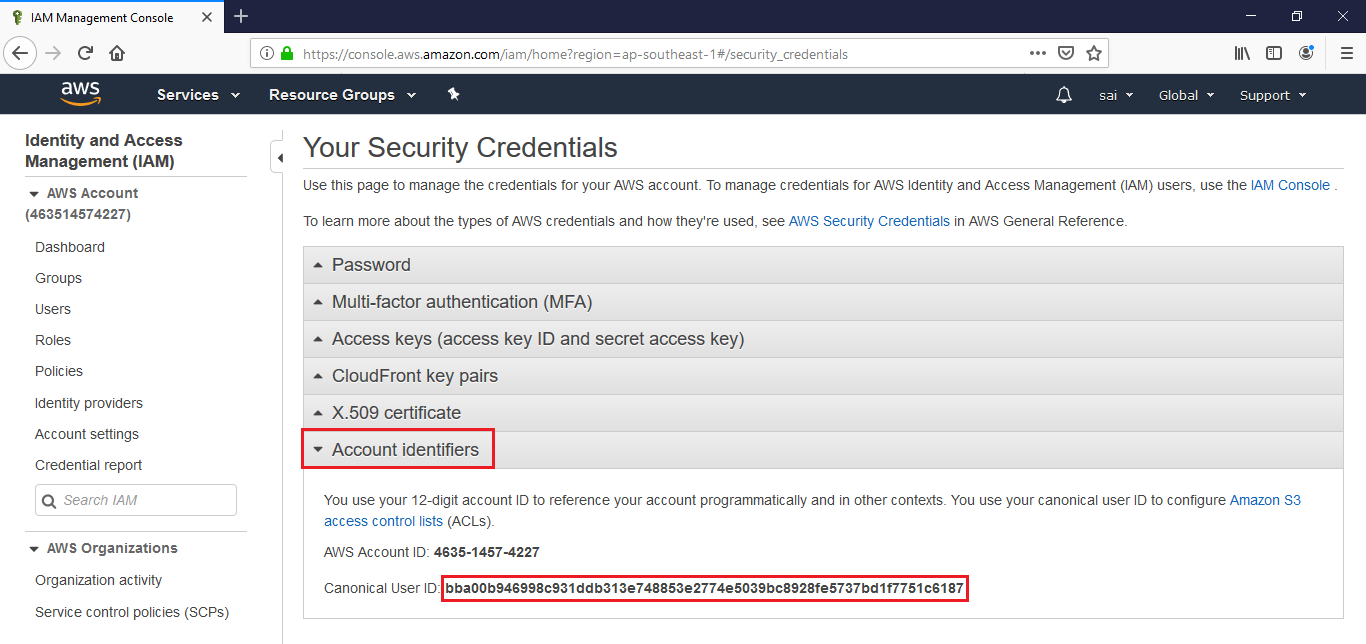
Go to First AWS Account,
Paste the conical user ID which was copied earlier.
Check the right mark for List Objects, Write Objects, Read Bucket Permissions, write bucket permissions.
Click on Save.
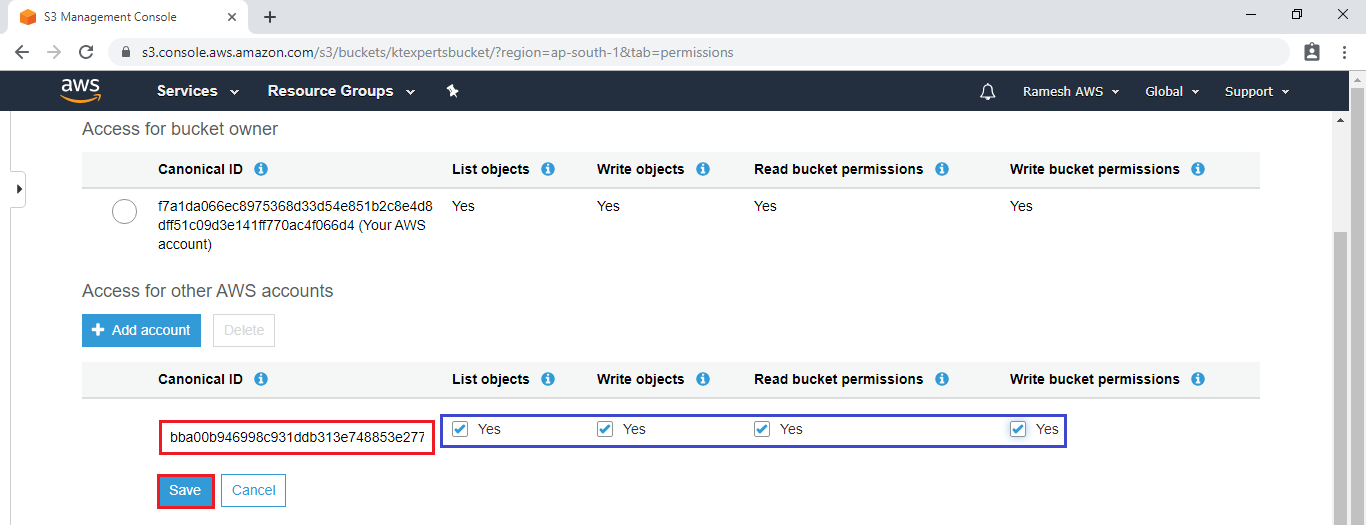
The canonical user ID of the second AWS Account has been added to the First account of the bucket.
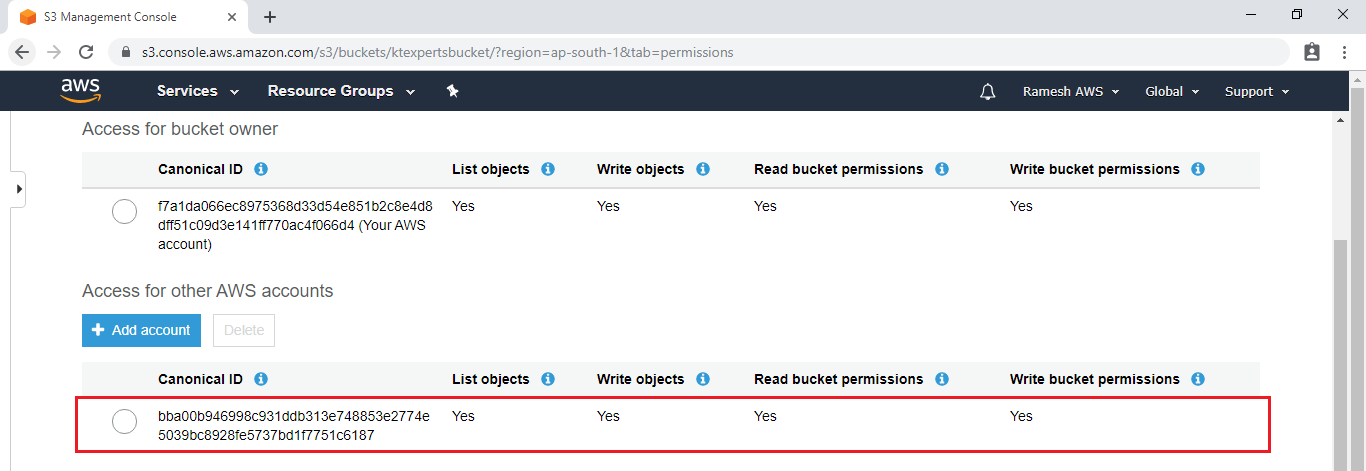
Upload Objects in S3 bucket
Open the bucket ( click on the bucket name).
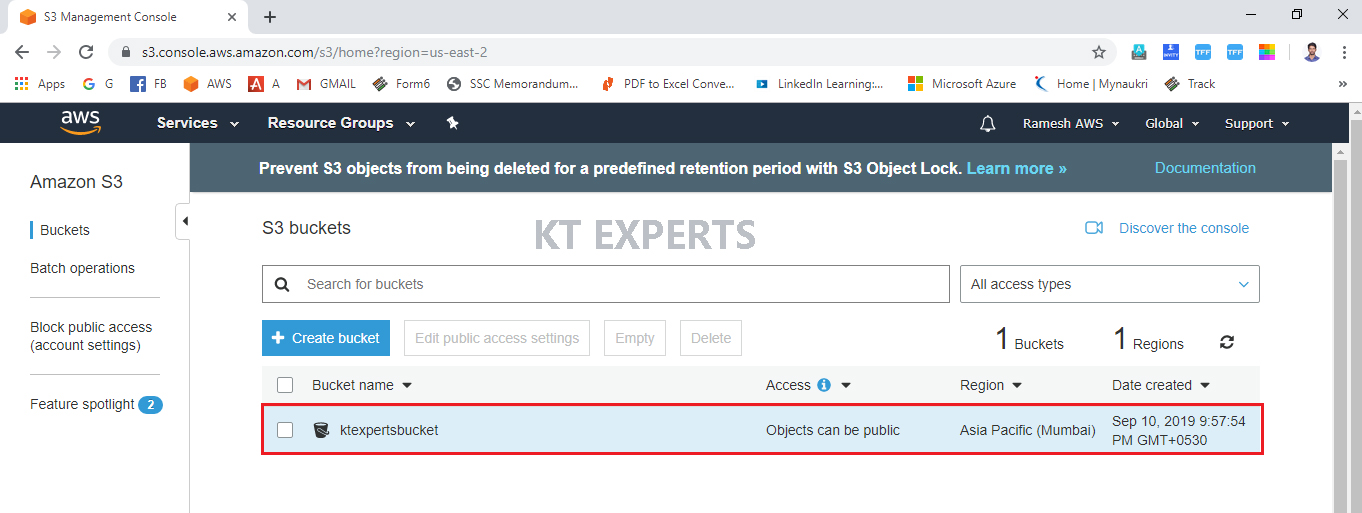
Click on upload to add files to your bucket.
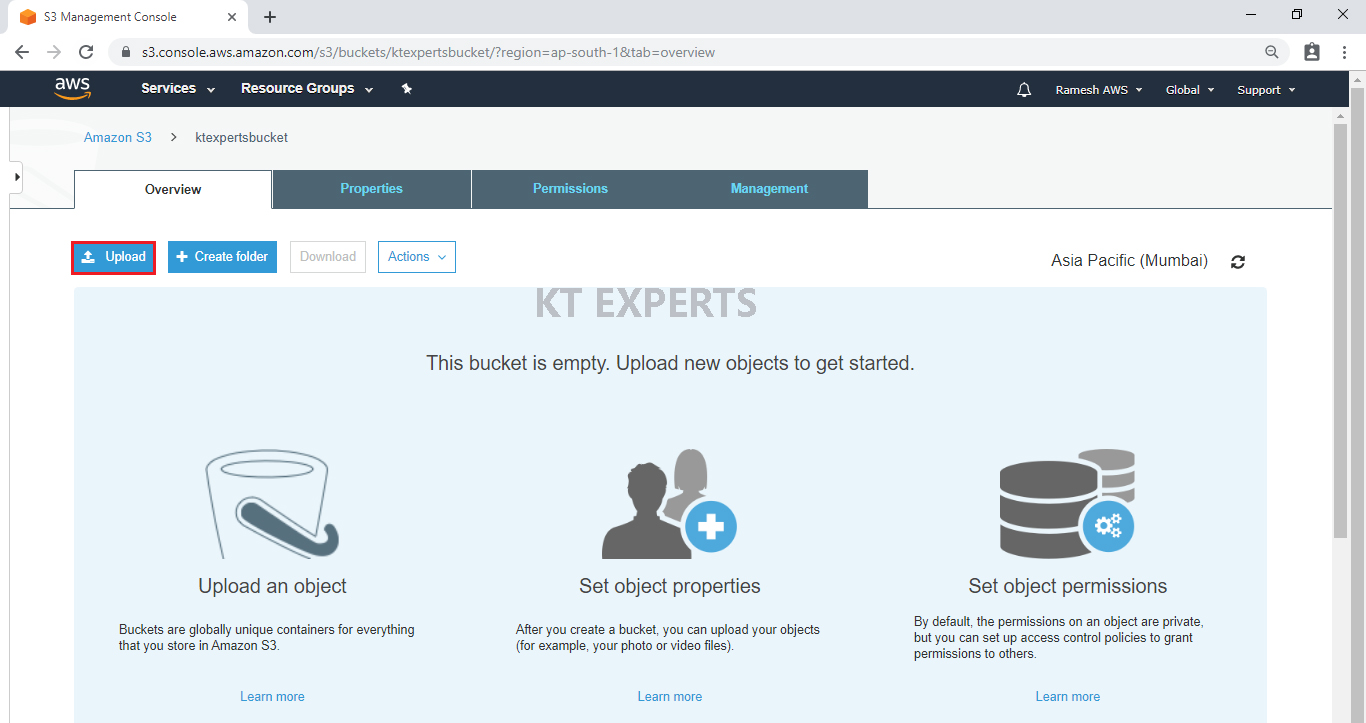
Click on Add files.
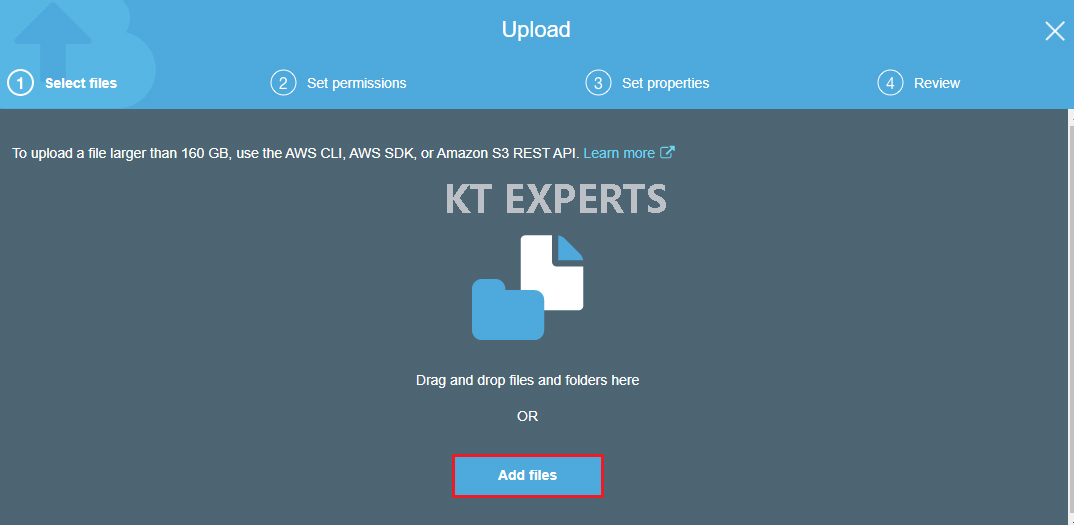
Choose the required file and click on open.
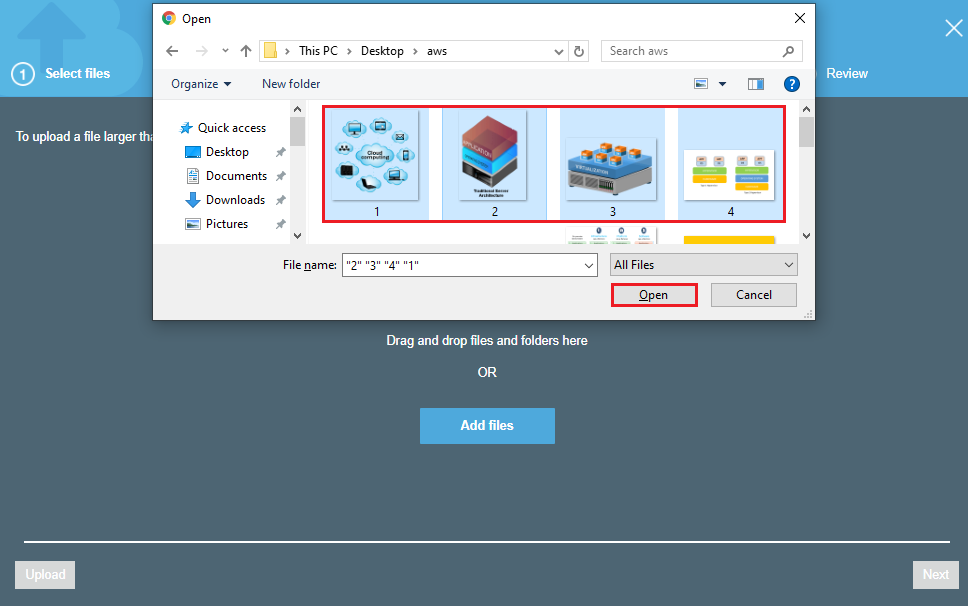
Click on Next.
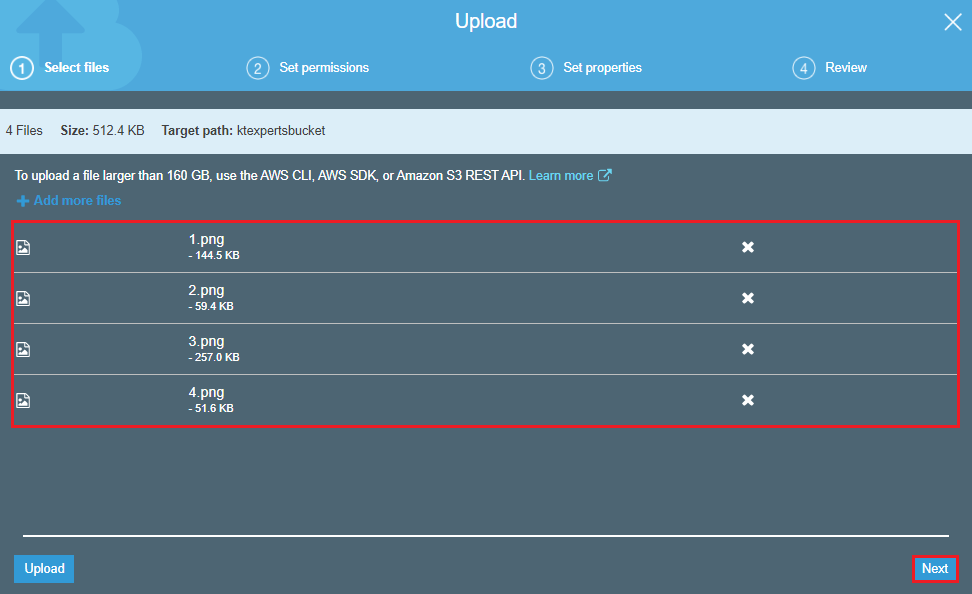
Make object public
Go to Manage Public permissions and choose grant public access to this object.
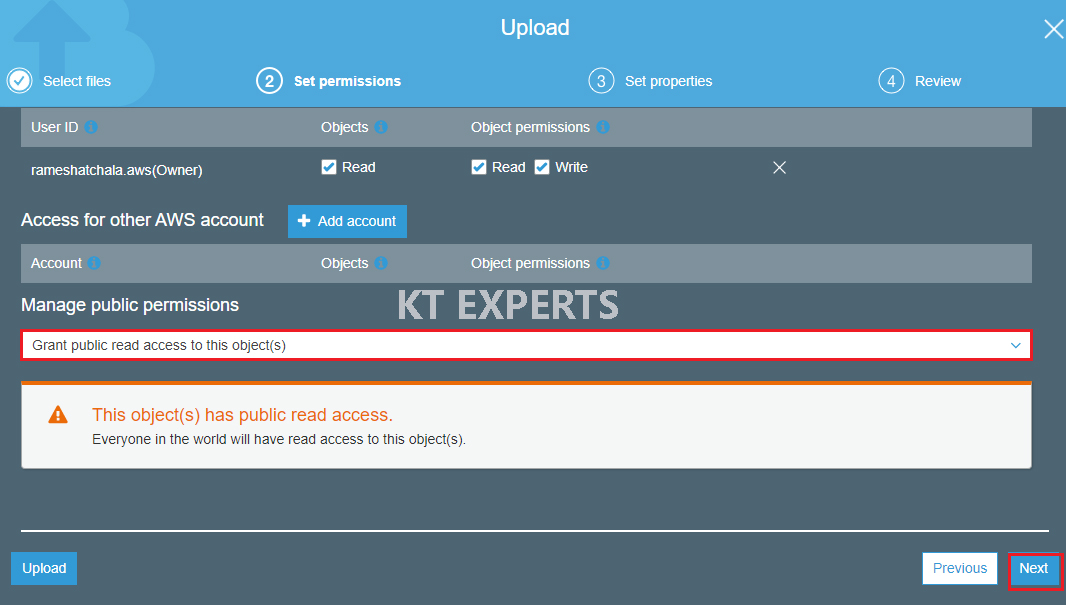
By default the storage class is standard skip and click on Next.
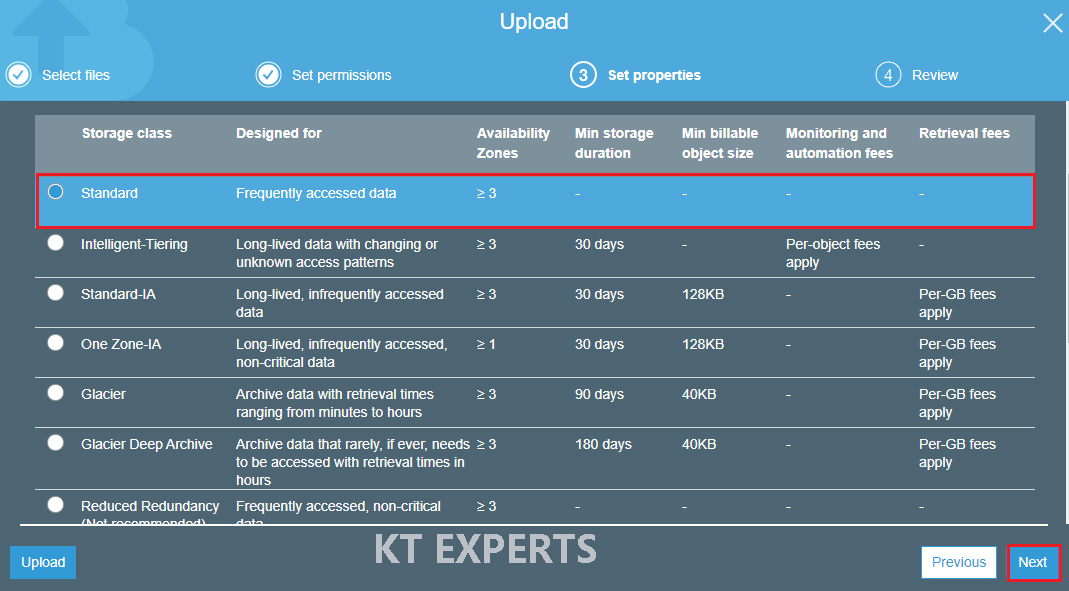
Verify all the details and click on upload.
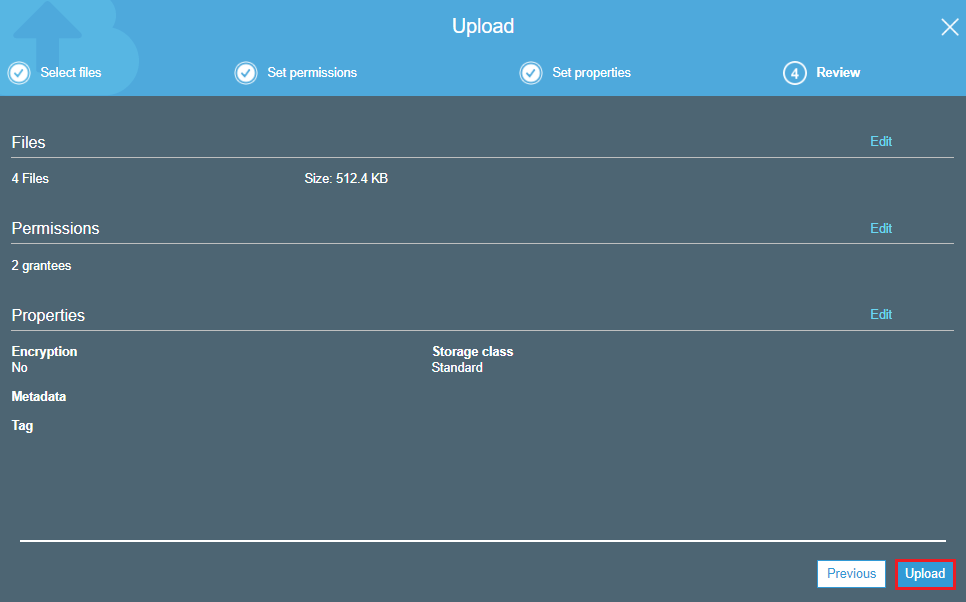
We can see the object has been uploaded successfully to the bucket.
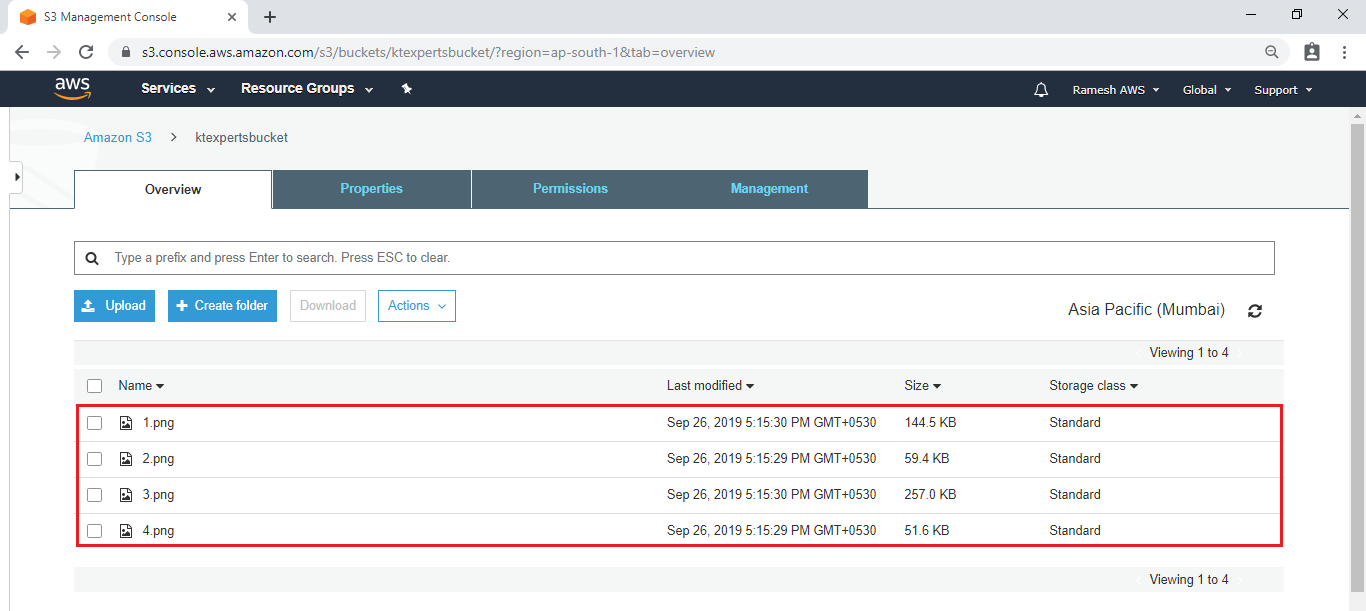
Verify Objects in Second AWS Account by using CLI
Go to services, click on IAM under the Security, Identity & Compliance.
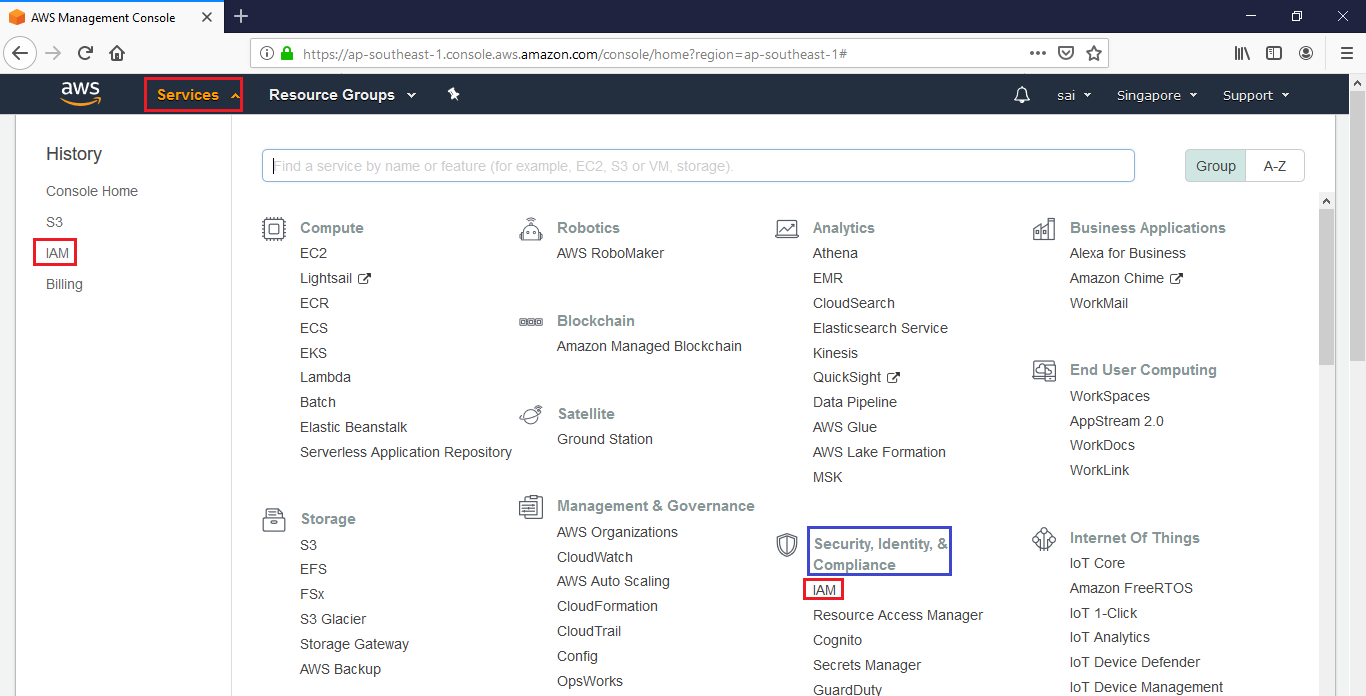
Generate Access Keys
Go to Access Keys (access key ID and secret access key) and click on Create new access key.
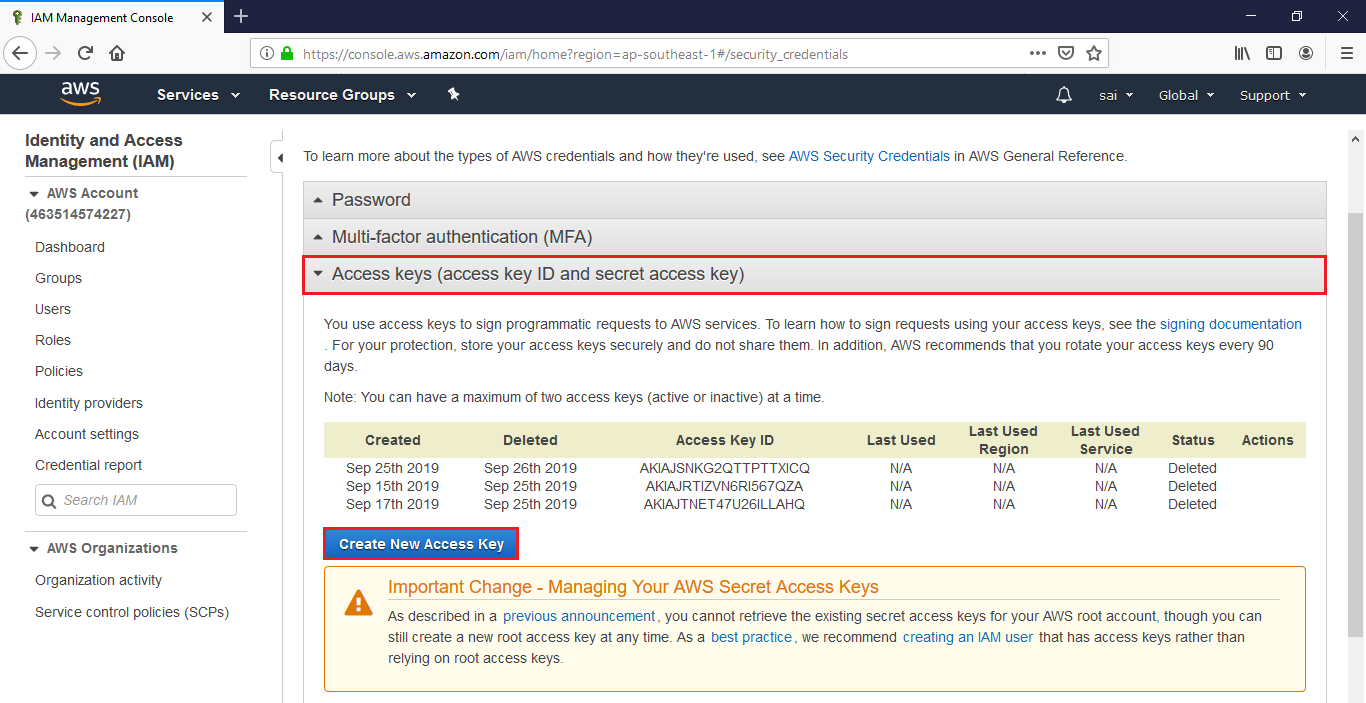
We can see the access key (access key ID and secret access key) has been created successfully.
Copy access key and secret access key and enter in CLI.
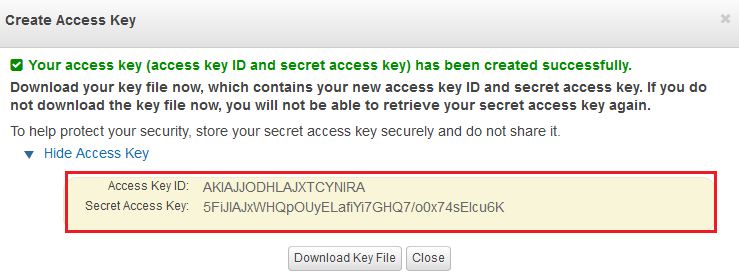
Go to Command Line Interface
Enter aws configure command to connect to CLI
Once enter the aws configure command then it will ask accesskey,secret access key, default region and output format.
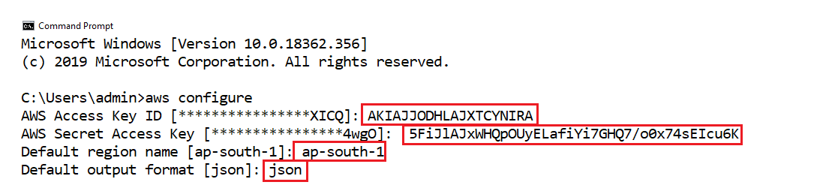
Verify Objects inside the bucket
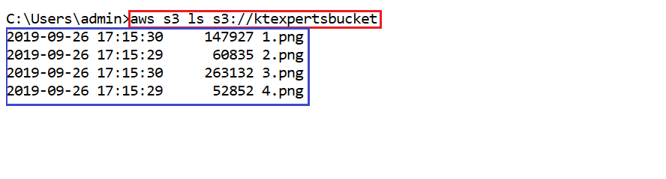
Thank you for giving your valuable time to read the above information. Please click here to subscribe for further updates
KTEXPERTS is always active on below social media platforms.
Facebook : https://www.facebook.com/ktexperts/
LinkedIn : https://www.linkedin.com/company/ktexperts/
Twitter : https://twitter.com/ktexpertsadmin
YouTube : https://www.youtube.com/c/ktexperts
Instagram : https://www.instagram.com/knowledgesharingplatform




